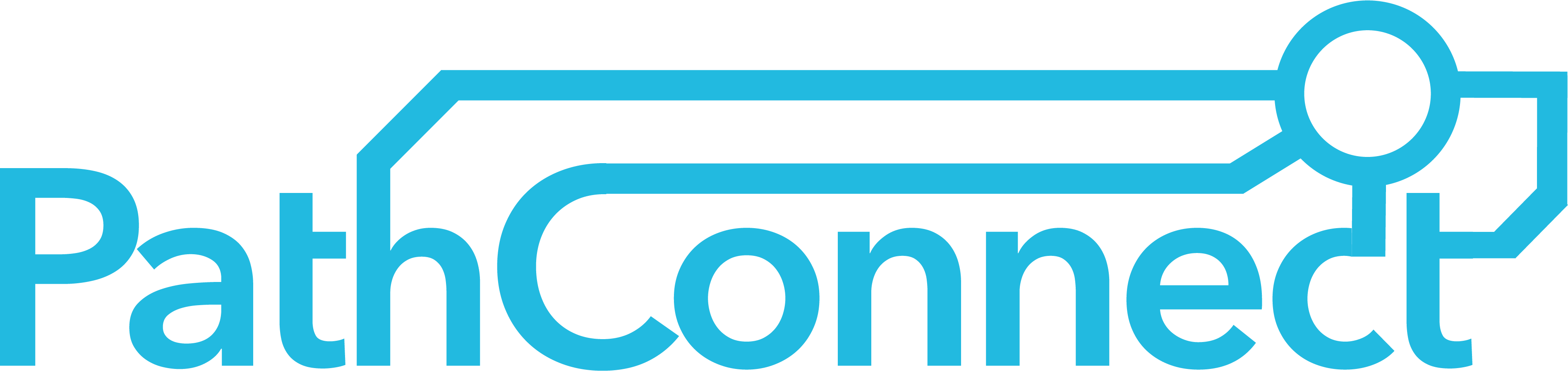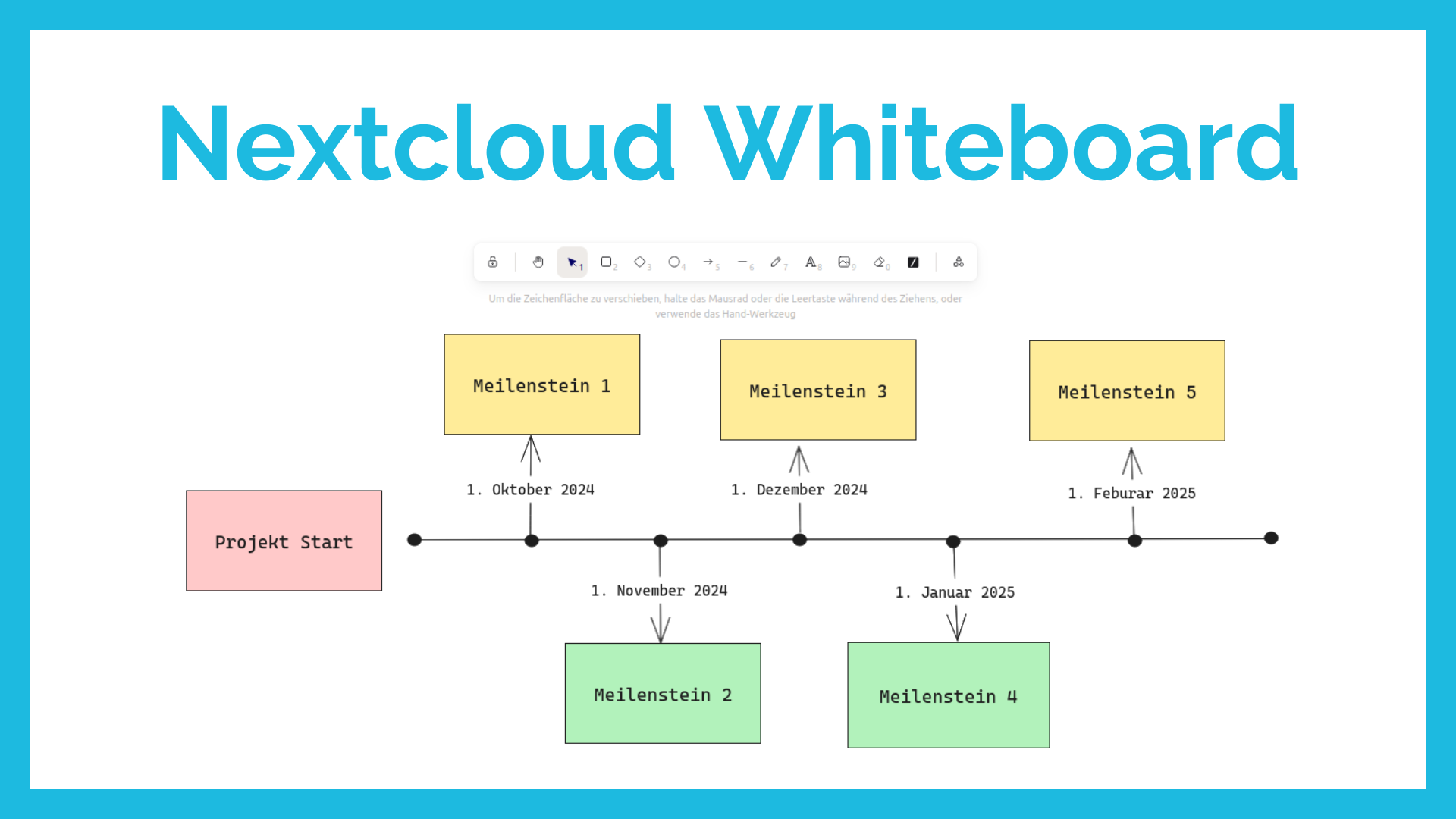Nextcloud Whiteboard - Kreatives Arbeiten in der Cloud
Ob Brainstorming im Team, neue Ideen skizzieren oder eine Übersicht erstellen – mit Nextcloud Whiteboard kannst du kreativ in der Cloud arbeiten. In diesem Artikel wird die App vorgestellt und die wichtigsten Funktionen gezeigt.
Excalidraw
Nextcloud Whiteboard nutzt Excalidraw als Backend, um die leistungsstarken Zeichen- und Skizzierfunktionen direkt in die Nextcloud-Plattform zu integrieren. Dies ermöglicht die Nutzung der intuitiven und flexiblen Benutzeroberfläche von Excalidraw und die nahtlose Kombination von Whiteboard mit anderen Nextcloud-Diensten wie Dateien, Office und Talk.
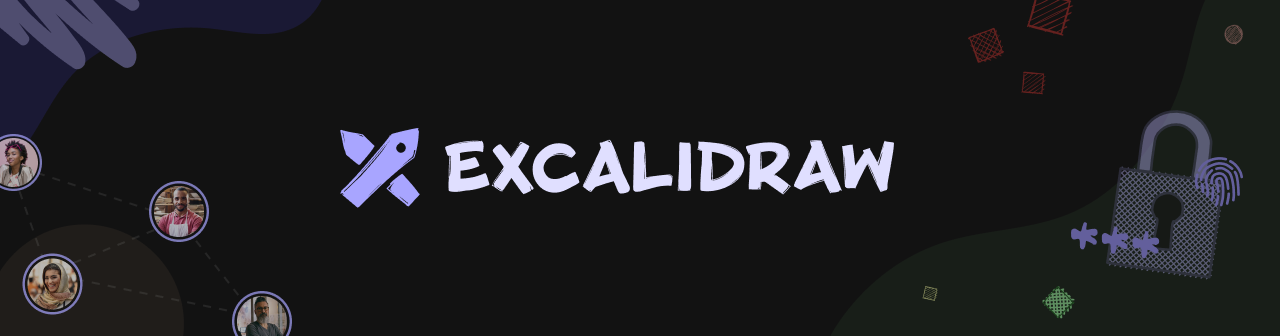
Installation
Die Installation von Nextcloud Whiteboard erfolgt in zwei Schritten. Melde dich zunächst mit einem Administrator-Account auf der Nextcloud-Weboberfläche an, klicke auf das Icon in der rechten oberen Ecke und dann auf Apps.
Gib dann in der Suchleiste „Whiteboard“ ein und klicke auf „Herunterladen und aktivieren“.
Für den zweiten Schritt benötigst du einen direkten Zugang zu dem Server, auf dem deine Nextcloud läuft. Hier muss das Backend mit Docker installiert werden. Eine Anleitung dazu findest du hier:
https://github.com/nextcloud/whiteboard
Für alle PathConnect Kunden wird diese Installation selbstverständlich übernommen.
Nach der vollständigen Installation kann ein neues Whiteboard erstellt werden, indem in der Dateiansicht auf „+ Neu“ und dann auf „Neues Whiteboard“ geklickt wird.

Funktionen
Nextcloud Whiteboard bietet zahlreiche Funktionen, von denen die wichtigsten im Folgenden vorgestellt werden.
Teilen und Kollaboration
Um ein Whiteboard gemeinsam mit anderen bearbeiten zu können, musst du es zunächst freigeben. Klicke dazu auf die drei Punkte in der rechten oberen Ecke und dann auf „Seitenleiste öffnen“. Es öffnet sich die übliche Seitenleiste mit allen Optionen, die du auch von anderen Dateien kennst. Klicke auf „Teilen“ und gib entweder einen Benutzernamen ein oder erstelle einen öffentlichen Link.
Formen zeichnen
Nextcloud Whiteboard bietet neben Pfeilen und Strichen auch verschiedene Formen wie Quadrat, Raute und Kreis. Um eine neue Form hinzuzufügen, wähle das entsprechende Element aus und ziehe es mit der Maus in die gewünschte Größe auf eine freie Fläche.
Smart Picker
Mit dem Nextcloud Smart Picker hast du die Möglichkeit andere Inhalte aus deiner Nextcloud direkt in das Whiteboard einzufügen. Zum Beispiel kannst du ein Textdokument hinzufügen, indem du auf „Dateien“ klickst und ein Dokument auswählst.
Laserpointer
Mit dem Laserpointer kannst du Inhalte in einer Präsentation hervorheben. Um den Laserpointer zu aktivieren, klicke auf das Symbol ganz rechts in der Werkzeugleiste und wähle „Laserpointer“. Ein roter Strich erscheint auf der Fläche, über die du mit gedrückter linker Maustaste fährst.
Hintergrundfarbe ändern
Um die Hintergrundfarbe zu ändern, klicke auf die Balken in der linken oberen Ecke, um entweder eine vordefinierte Farbe auszuwählen oder eine individuelle Farbe über den Hex-Code einzugeben.
Bilder und Text einfügen
Mit Bildern und Texten kannst du dein Whiteboard ergänzen. Um einen Text einzufügen, klicke auf das „A“-Symbol in der Werkzeugleiste und für Bilder auf das „Bild“-Symbol.
Open Source Software bei PathConnect
Einfach auswählen und loslegen. Wir passen die Software genau an deine Bedürfnisse an, kümmern uns um die Wartung und stehen dir mit persönlichem Support zur Seite. Unser Angebot umfasst eine Vielzahl von Open-Source-Lösungen, die perfekt auf deine Anforderungen zugeschnitten werden können. Genieße den Komfort eines Rundum-Services, der Installation, Anpassungen und Updates beinhaltet, damit du dich voll und ganz auf deine Projekte konzentrieren kannst.