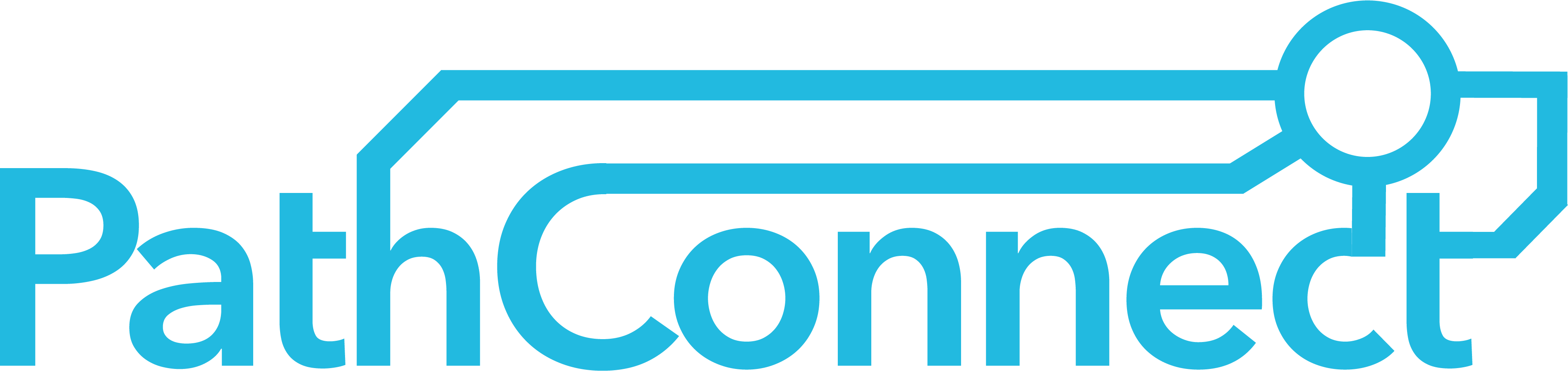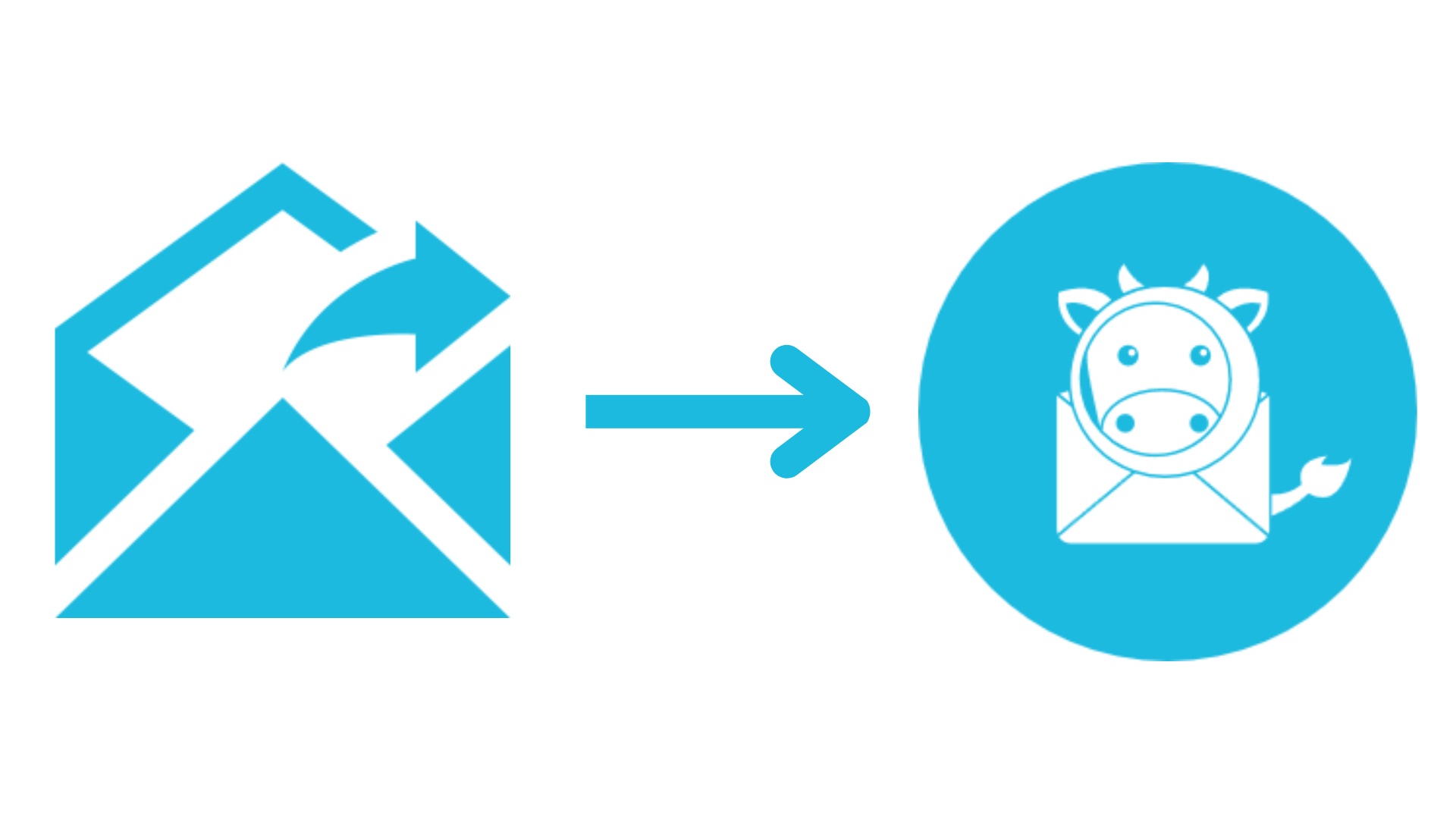PathConnect - Blogartikel
Hier findest du spannende Berichte über verschiedene Open Source Software, Anleitungen und Informationen.
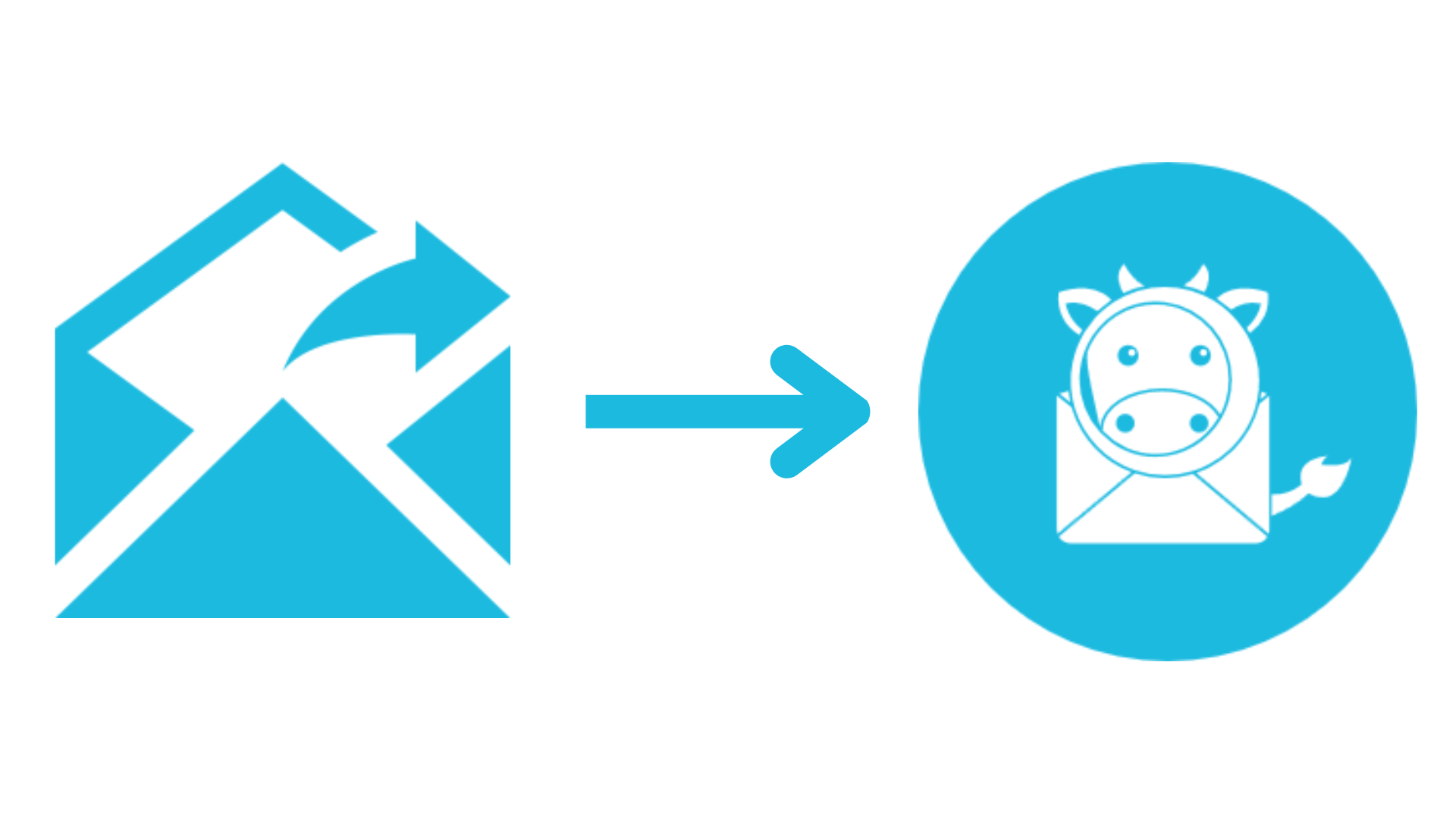
Mailcow Postfach migrieren
Mailcow Postfach migrieren
Der Open Source Mailserver „Mailcow“ bietet eine gute Möglichkeit, bestehende Postfächer von einem anderen Mailserver oder Provider zu migrieren.
In diesem Artikel zeigen wir dir alle notwendigen Schritte für einen reibungslosen Ablauf.
Mailcow
Mailcow ist eine auf Docker basierende Open Source Mailserver-Suite zur einfachen Verwaltung von E-Mail-Diensten. Mit einer übersichtlichen Weboberfläche bietet Mailcow umfangreiche Funktionen wie die Verwaltung von Domains, Postfächern, Spamfiltern und Kalenderdiensten. Durch die Verwendung moderner Technologien wie Dovecot, Postfix und SoGo ist Mailcow nicht nur flexibel, sondern auch sicher und performant.
Sync Job
In Mailcow gibt es sogenannte Sync Jobs, mit denen man seine bestehenden Postfächer in Mailcow migrieren kann. Ein solcher Sync Job kann sowohl vom Administrator als auch von einem normalen Benutzer erstellt werden.
Damit diese Option auch den Benutzern angezeigt wird, musst du sie als Administrator aktivieren.
Um den Sync Job für einzelne Postfächer sichtbar zu machen, navigiere im Mailcow Webinterface zu E-Mail – Konfiguration – Mailboxen.
Klicke auf „Bearbeiten“ und dann im oberen Menü auf „ACL (Berechtigungen)“.
Vorbereitung auf die Migration
Damit die Mailboxen auf den neuen Mailcow Server migriert werden können, müssen wir zuerst die Domain hinzufügen und die Mailboxen neu erstellen.
1. Domain hinzufügen
Klicke unter „E-Mail – Konfiguration“ auf „Domain hinzufügen“ und gib den Namen deiner Domain ein. Scrolle dann nach unten und klicke auf „Domain hinzufügen und SOGo neu starten“.
2. Postfach anlegen
Klicke in der oberen Menüleiste auf „Postfächer“ und füge ein neues Postfach hinzu, indem du auf den Button „Postfach hinzufügen“ klickst.
Es wird empfohlen, den gleichen Mailboxnamen wie bei den alten Mailboxen zu verwenden. Der Mailbox Name ist der Teil der vor der Domain steht. mailboxname@domain.de
Das Passwort kannst du entweder neu vergeben oder dein altes Passwort verwenden. Unter dem Punkt „ACL“ kann direkt der Sync Job für diese Mailbox aktiviert werden.
Die restlichen Einstellungen kannst du so belassen. Klicke auf „Hinzufügen“, um das Postfach anzulegen.
Mailcow Postfach als Administrator migrieren
Diese Option eignet sich, wenn du als Administrator Zugriff auf alle Postfächer deiner Organisation hast oder sowieso nur dein eigenes Postfach verschieben möchtest.
Navigiere dazu im Mailcow Webinterface zu „E-Mail – Konfiguration – Synchronisation“.
Klicke auf „Neuen Sync Job erstellen“ und gib die Daten deines alten Postfachs an.
Unten siehst du den Umzug deines E-Mail Postfachs von Strato.
Benutzername:
Wähle das soeben erstellte Postfach aus. In dieses Postfach werden die alten E-Mails synchronisiert.
Host:
Der IMAP-Host deines alten E-Mail-Providers. Bei Strato ist das imap.strato.de.
Port:
Der IMAP Port ist 993
Benutzername: Deine E-Mail Adresse
Passwort:
Das Passwort deiner alten E-Mail Adresse
Die restlichen Werte können unverändert bleiben. Klicke auf „Änderungen speichern“, um die Synchronisation zu starten. Je nach Größe des Postfachs kann die Synchronisation einige Zeit dauern.
Mailcow Postfach als Nutzer migrieren
Um auch als Benutzer einen Sync Job starten zu können, muss der Administrator wie oben beschrieben die entsprechenden Berechtigungen vergeben.
Melde dich mit deiner E-Mail-Adresse und deinem Passwort im Mailcow Webinterface an und klicke in der oberen Menüleiste auf „Sync Jobs“.
Danach kannst du den Synchronisationsjob erstellen und starten, wie im Administratorbereich beschrieben.
Mailcow Postfach auf den Endgeräten neu einrichten
Da sich durch die Migration die Adresse des E-Mail-Servers geändert hat, musst du deine Postfächer auf den Endgeräten wie Computer und Smartphone neu einrichten.
Um dein Postfach in Thunderbird neu einzurichten, klicke auf das Zahnradsymbol unten links und dann auf „Kontoeinstellungen“. Wähle dein altes Postfach aus und klicke unter „Konto-Aktionen“ auf „Konto entfernen“.
Danach kannst du wieder unter „Konto-Aktionen“ auf „E-Mail-Konto hinzufügen“ klicken. Gib hier deine E-Mail-Adresse und dein Passwort ein und schon ist dein neues Postfach eingerichtet.
DNS Einstellungen anpassen
Nachdem die Mailboxen migriert wurden, müssen noch die DNS-Einstellungen angepasst werden. Klicke dazu auf E-Mail – Domains – DNS.Hier werden alle DNS-Einträge angezeigt, die eingestellt werden müssen.
Open Source Software bei PathConnect
Einfach auswählen und loslegen. Wir passen die Software genau an deine Bedürfnisse an, kümmern uns um die Wartung und stehen dir mit persönlichem Support zur Seite. Unser Angebot umfasst eine Vielzahl von Open-Source-Lösungen, die perfekt auf deine Anforderungen zugeschnitten werden können. Genieße den Komfort eines Rundum-Services, der Installation, Anpassungen und Updates beinhaltet, damit du dich voll und ganz auf deine Projekte konzentrieren kannst.
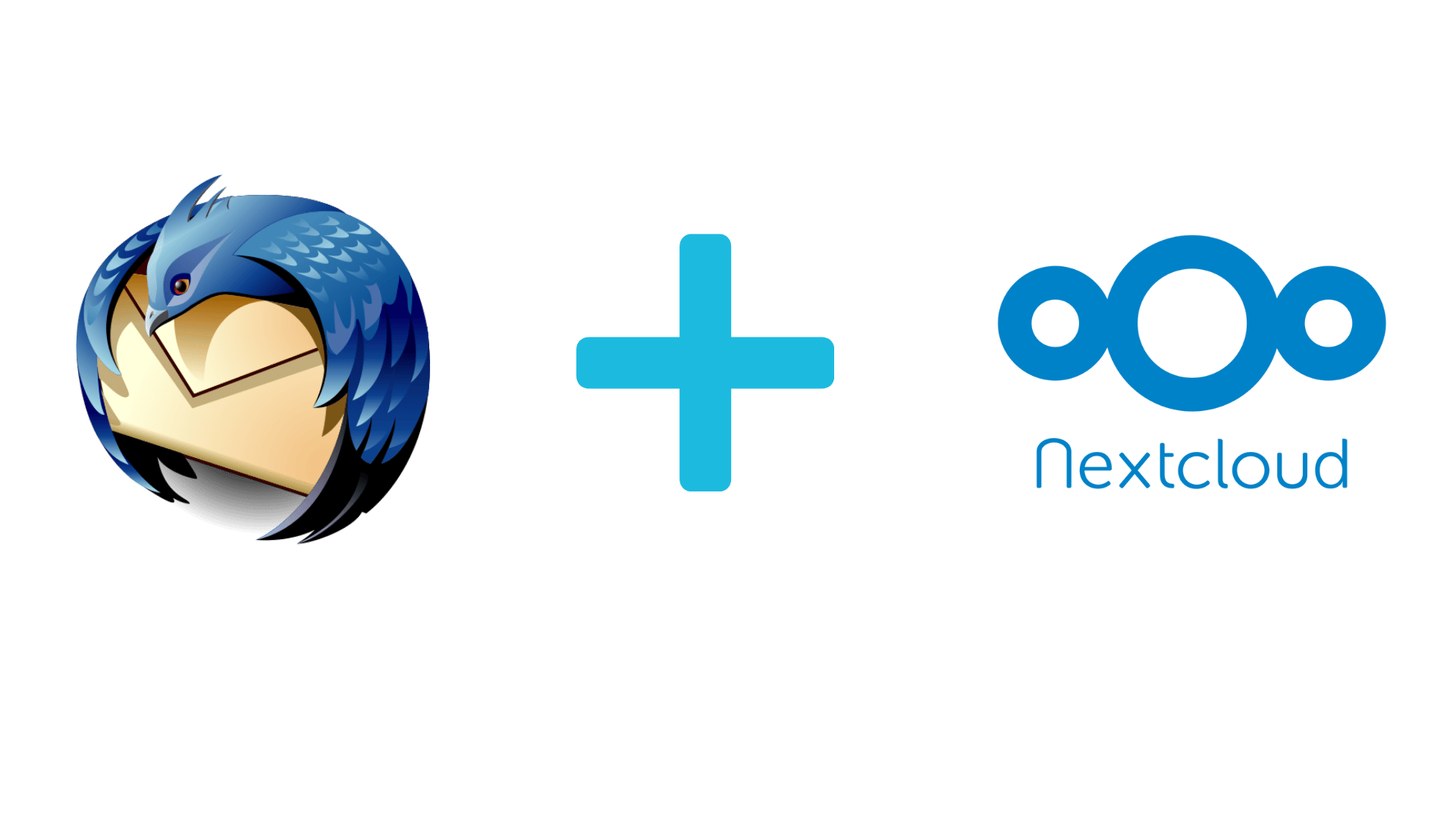
Nextcloud Kalender und Aufgaben in Thunderbird integrieren
Nextcloud Kalender und Aufgaben in Thunderbird integrieren
Thunderbird ist nicht nur ein hervorragender E-Mail-Client, sondern auch eine tolle Lösung, um Kalender und Aufgaben zu verwalten und zu organisieren.
In diesem Artikel zeigen wir dir wie du deinen Nextcloud Kalender und Aufgaben in Thunderbird integrieren kannst.
Nextcloud Kalender erstellen
Erstelle zunächst einen Kalender in deiner Nextcloud. Klicke dazu auf das Kalendersymbol in der oberen Menüleiste und anschließend auf das Plus-Symbol. Wähle „Neuen Kalender mit Aufgabenliste“ aus um die Aufgaben Unterstützung im Kalender zu aktivieren. Gebe einen Namen ein und bestätige diesen durch Klick auf de Pfeil.
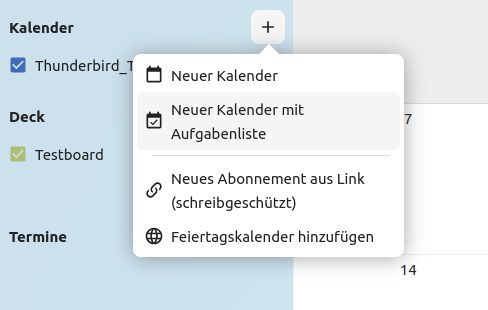
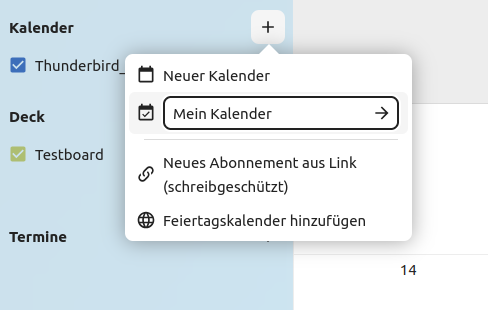
Nextcloud Deck oder Tasks einrichten
Sowohl in Nextcloud Deck als auch in Nextcloud Task erstellte Aufgaben können mit Thunderbird synchronisiert werden. Für ein neues Board in Nextcloud Deck wird eine Art neuer Kalender erstellt. In der Task App können Aufgaben auch direkt in einen bestehenden Kalender eingetragen werden.
Für die Verwendung in Thunderbird ist jedoch die Verwendung der Nextcloud Task App besser geeignet, da die Aufgaben auch in Nextcloud bearbeitet werden können. Bei den Karten von Nextcloud Deck ist dies nicht möglich.
Kalender zu Thunderbird hinzufügen
In Thunderbird klicke auf das Kalendersymbol auf der linken Seite und dann auf „Neuer Kalender“ in der linken unteren Ecke. Es öffnet sich ein neues Fenster, wähle „Im Netzwerk“ und klicke auf „Weiter“.
Dann gib deinen Nextcloud Benutzernamen und die Serveradresse ein. Die richtige Serveradresse findest du im Nextcloud Kalender unter „Kalendereinstellungen“. Kopiere hier die „Primäre CalDAV Adresse“.
Klicke anschließend auf den Button „Kalender suchen“.
Im nächsten Schritt ist die Eingabe eines Passwortes erforderlich. Erstelle dazu in deiner Nextcloud unter Einstellungen – Sicherheit – Geräte & Sitzungen ein neues App-Passwort und kopiere es in die Zwischenablage.
Nach erfolgreicher Anmeldung werden alle verfügbaren Kalender angezeigt. Wähle als Kalendertyp „CalDAV“ aus. Über „Eigenschaften“ kannst du z.B. den Namen und die Farbe des Kalenders ändern.
Klicke auf „Abonnieren“, um den Kalender in Thunderbird zu integrieren.
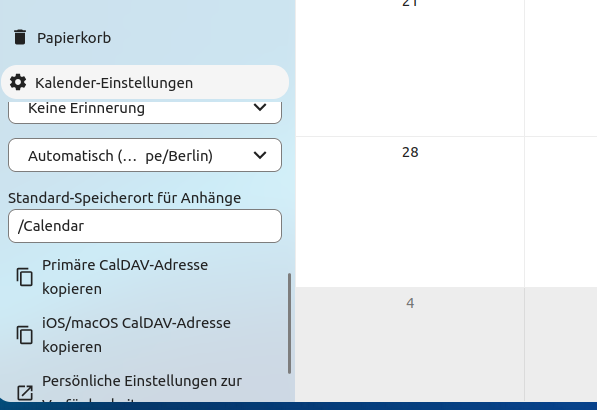
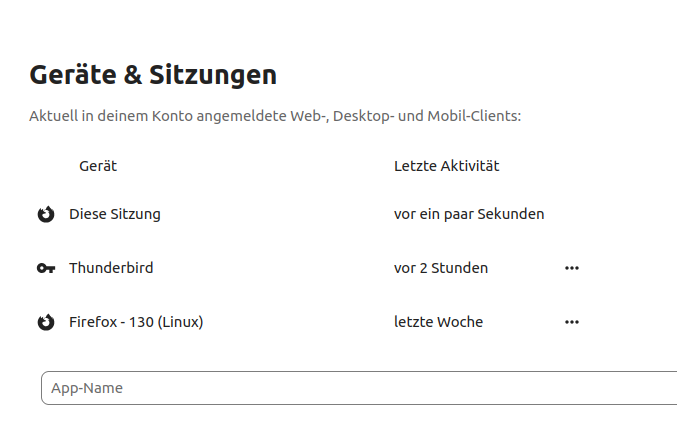
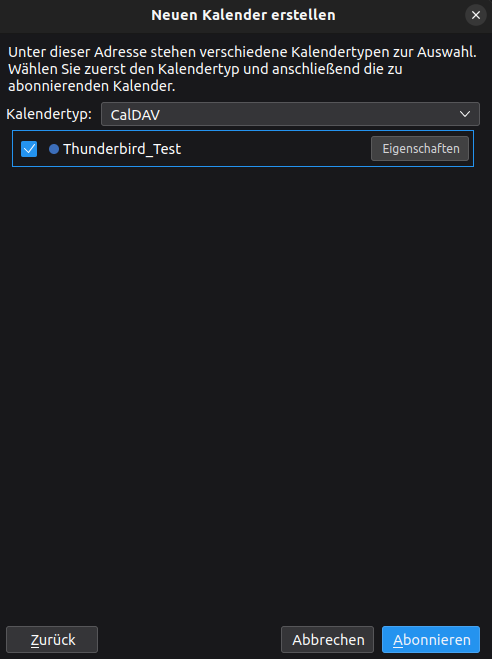
Aufgaben direkt im Kalender anzeigen lassen
Standardmäßig werden Aufgaben nicht direkt im Kalender angezeigt, sondern nur in der rechten Sidebar. Um dies zu ändern, aktiviere zunächst die Menüleiste von Thunderbird, indem du mit der rechten Maustaste in den oberen Bereich klickst und dann den Haken bei „Menüleiste“ setzt. In der Menüleiste klicke auf „Ansicht“ – „Kalender“ – „Aktuelle Ansicht“ – „Aufgaben in Ansicht“. Jetzt werden deine Aufgaben auch im Kalender angezeigt.
Vorteile
Durch die Integration des Nextcloud-Kalenders in Thunderbird kannst du auch lokal auf deinem Rechner Termine und Aufgaben anlegen, die mit deiner Nextcloud und den damit verbundenen Geräten synchronisiert werden. Besonders praktisch ist das direkte Bearbeiten von Terminen und Aufgaben in Thunderbird. So kannst du zum Beispiel den Status einer Aufgabe von „In Bearbeitung“ auf „Erledigt“ ändern, den prozentualen Fortschritt anpassen und auch einen neuen Tag zuweisen. Alle Änderungen werden direkt mit deiner Nextcloud synchronisiert und angepasst.
Open Source Software bei PathConnect
Einfach auswählen und loslegen. Wir passen die Software genau an deine Bedürfnisse an, kümmern uns um die Wartung und stehen dir mit persönlichem Support zur Seite. Unser Angebot umfasst eine Vielzahl von Open-Source-Lösungen, die perfekt auf deine Anforderungen zugeschnitten werden können. Genieße den Komfort eines Rundum-Services, der Installation, Anpassungen und Updates beinhaltet, damit du dich voll und ganz auf deine Projekte konzentrieren kannst.
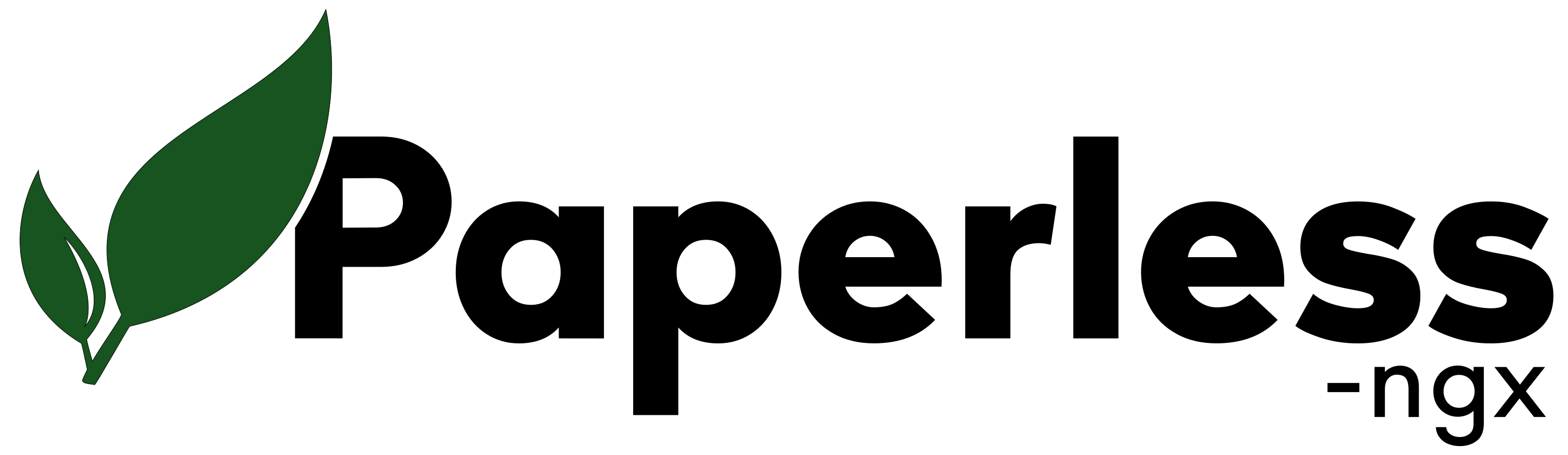
E-Mail Account in Paperless-ngx einbinden
E-Mail Account in Paperless-ngx einbinden
Mit der digitalen Dokumentenverwaltung Paperless-ngx verwandelst du dein Papierchaos in eine geordnete und durchsuchbare Struktur. Aber auch digitale Dokumente, die per E-Mail eintreffen, sollten am besten gleich richtig abgelegt werden. In diesem Artikel zeigen wir dir, wie du dein E-Mail Account in Paperless-ngx einbinden kannst.
Dokumente per E-Mail zu Paperless-ngx
Heutzutage können viele Dokumente per E-Mail verschickt werden. Das Problem dabei ist jedoch, dass diese meist in der Vielzahl der E-Mails untergehen und die Suche oft mühsam ist.
Mit Paperless-ngx können die E-Mails als Ganzes oder nur der Anhang direkt übernommen und mit den entsprechenden Tags und Dokumententyp versehen werden. Mit speziellen Filterregeln werden die E-Mail-Anhänge z.B. nur von bestimmten Empfängern oder mit einem bestimmten Betreff in Paperless-ngx geladen.
E-Mail Account verbinden
Klicke auf der linken Seite auf „E-Mail“ und dann auf „Konto hinzufügen“.
- Name:
Der Name für dieses E-Mail-Konto (dient nur der Übersicht) - IMAP-Server:
Die Adresse des IMAP-Servers deines E-Mail-Providers - IMAP-Port:
Standard 993 - IMAP Sicherheit:
Standard SSL - Benutzername:
Deine E-Mail Adresse, mit der du dich anmelden möchtest - Kennwort:
Dein Kennwort für die E-Mail Adresse
Um zu überprüfen, ob die Verbindung funktioniert, klicke auf „Testen“. Wenn du die Meldung „Verbindung zum Mailserver erfolgreich hergestellt“ erhältst, klicke auf „Speichern“.
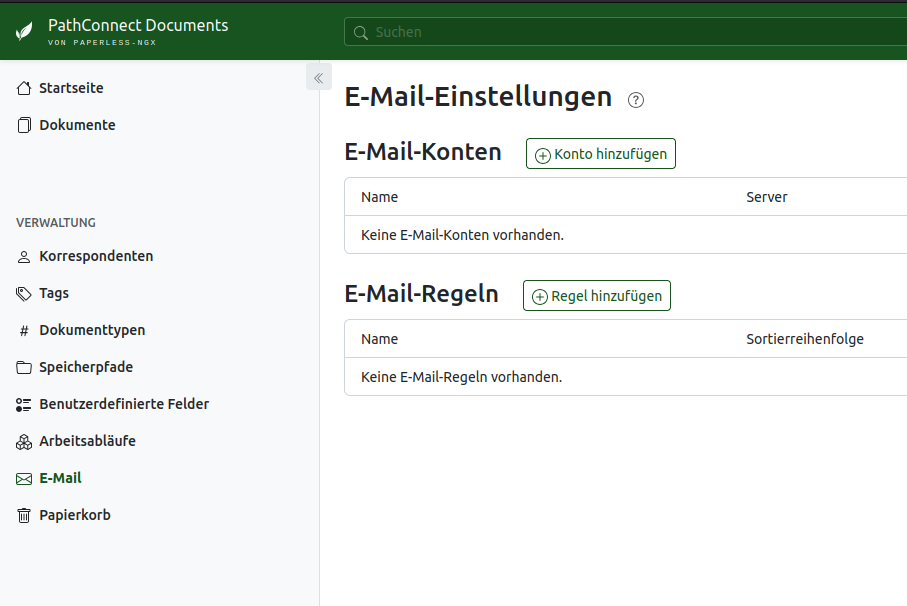
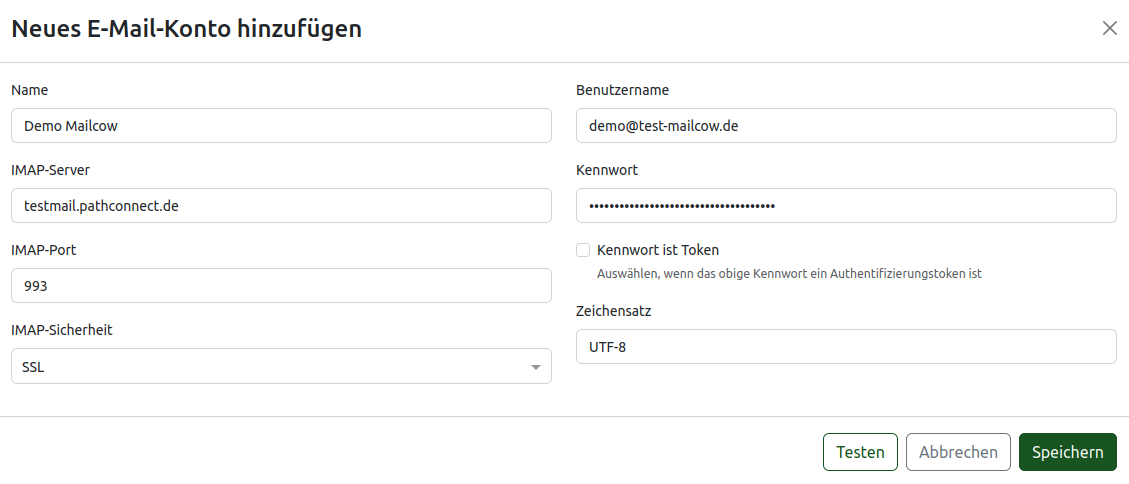
Für das Kennwort solltest du ein App-Passwort verwenden. Wir zeigen dir anhand von Mailcow und G-Mail wie du ein App-Passwort erstellst.
Mailcow:
Melde dich mit deiner E-Mail-Adresse und deinem Passwort bei Mailcow an, klicke auf den Reiter „App-Passwörter“ und dann auf „App-Passwort erstellen“.
- App-Name:
Gib dem App-Passwort einen Namen - Passwort:
Lass es generieren - Erlaubte Protokolle:
Für Paperless ist das IMAP-Protokoll ausreichend.
Kopiere das Passwort in die Zwischenablage und klicke auf „Hinzufügen“.
G-Mail:
Melde dich mit deiner E-Mail-Adresse und deinem Passwort bei G-Mail an und öffne diesen Link:
https://myaccount.google.com/apppasswords
Gib dem App-Passwort wieder einen Namen und klicke auf „Erstellen“.
Das App Passwort kannst du dann anstelle deines richtigen Passworts bei Paperless-ngx einfügen.
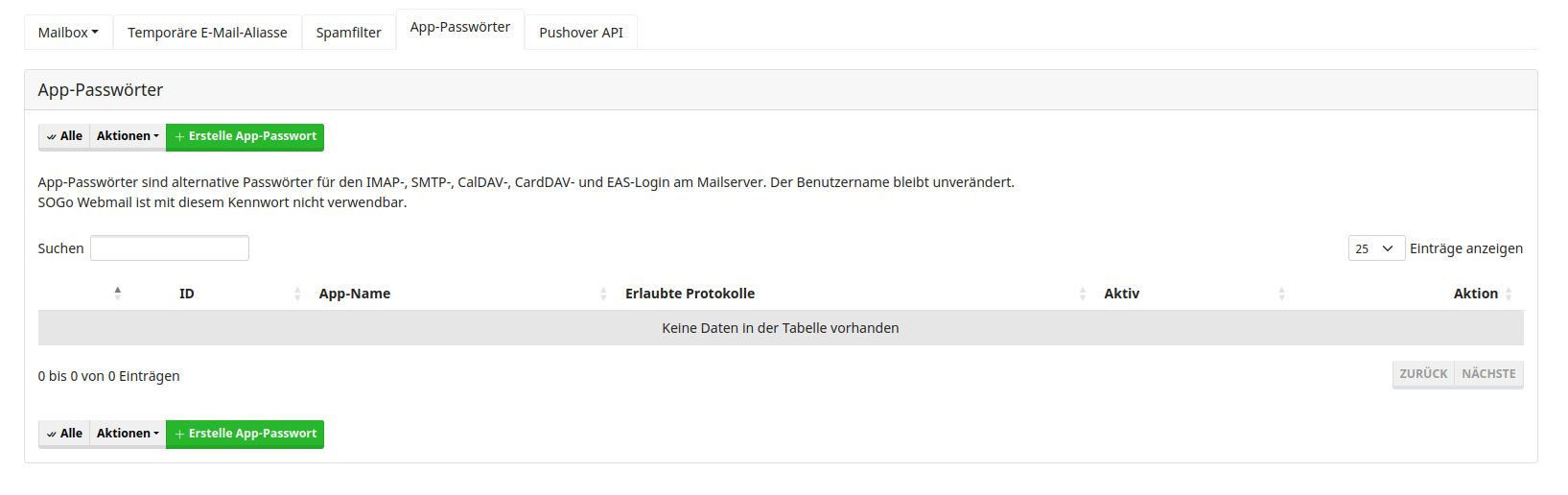
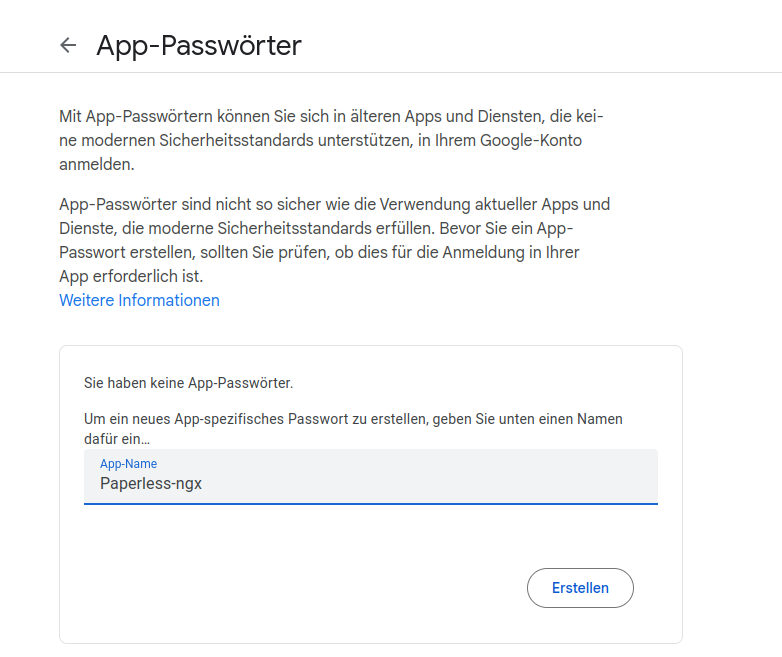
E-Mail Regeln erstellen
Damit die Dokumente aus deiner E-Mail auch in Paperless-ngx hochgeladen werden, müssen E-Mail-Regeln erstellt werden.
Klicke dazu auf „Regel hinzufügen“.
- Name:
Name für diese Regel - Konto:
Auswahl des hinzugefügten E-Mail Kontos - Ordner:
E-Mail Ordner im Posteingang, wähle „INBOX“ für den gesamten Posteingang - Maximales Alter:
Wie alt dürfen E-Mails maximal sein, um noch verarbeitet zu werden. - Dateianhangstyp:
Auswahl, ob nur Anhänge oder auch in der Nachricht enthaltene Dokumente verarbeitet werden sollen. - Verarbeitungsumfang:
Auswahl, ob nur Anhänge oder die gesamte E-Mail verarbeitet werden soll - Absender/Empfänger filtern:
Hier kann ein bestimmter Absender/Empfänger eingegeben werden. - Betreff filtern:
Nur E-Mails, die diesem Betreff entsprechen, werden verarbeitet. - Nachrichteninhalt filtern:
Suche nach bestimmten Wörtern in der Nachricht - Filter Anhang Dateiname enthält:
Suche nach bestimmten Wörtern im Dateinamen des Anhangs - Aktion:
Hier kann ausgewählt werden, was mit der E-Mail geschehen soll, nachdem sie von Paperless verarbeitet wurde. - Titelzuweisung:
Welchen Namen soll das Dokument in Paperless erhalten? - Tags:
Ob dem Dokument direkt Tags zugewiesen werden sollen. - Dokumenttyp zuweisen:
Falls dem Dokument direkt ein Typ zugewiesen werden soll - Korrespondentenzuweisung:
Falls das Dokument direkt einem Korrespondenten zugeordnet werden soll
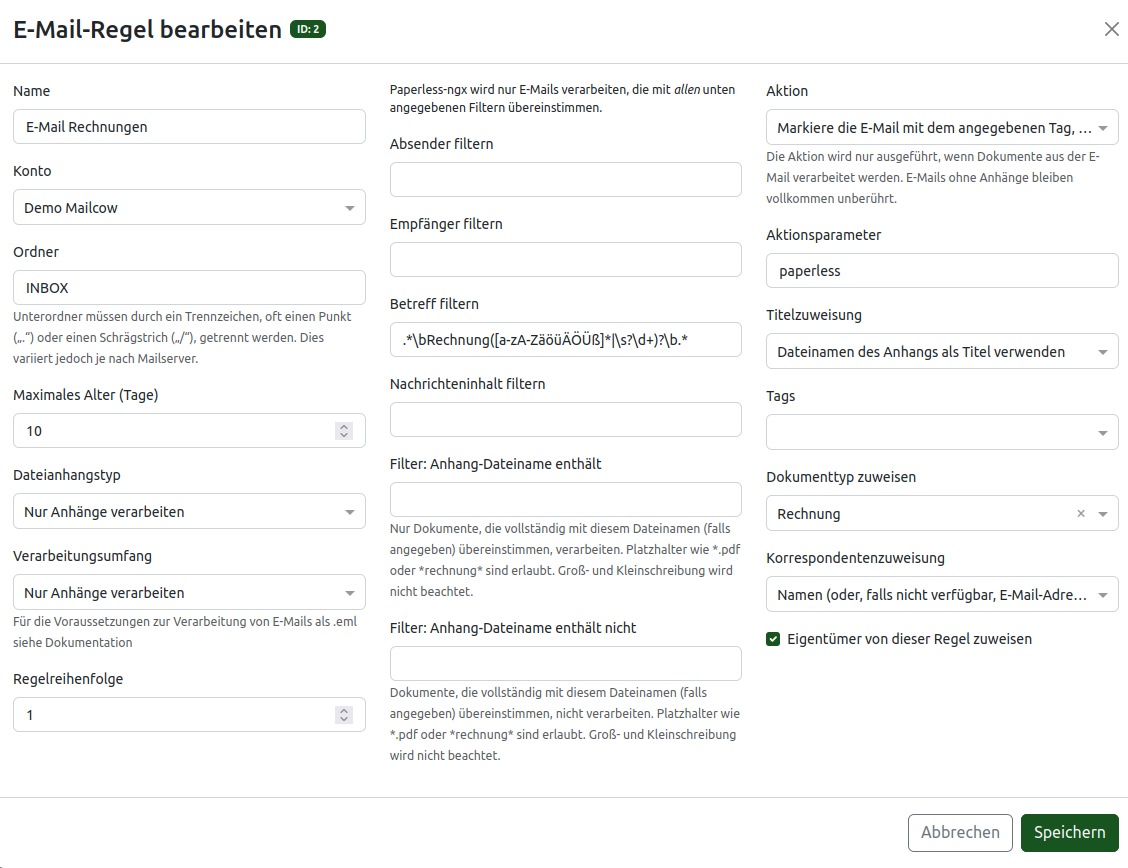
In diesem Beispiel werden alle E-Mails im Posteingang mit dem Betreff „Rechnung“ verarbeitet. Dazu wird folgender Regex-Ausdruck verwendet: .*\bRechnung([a-zA-ZäöüÄÖÜß]*|\s?\d+)?\b.*
Die E-Mail wird mit dem Tag „papierlos“ gekennzeichnet.
Der Dateiname des Anhangs wird als Titel für das Dokument in Paperless-ngx verwendet und dem Dokumenttyp „Rechnung“ zugeordnet. Als Korrespondent wird der Name des Absenders verwendet.
Von nun an werden deine E-Mails automatisch in Paperless-ngx geladen.
Open Source Software bei PathConnect
Einfach auswählen und loslegen. Wir passen die Software genau an deine Bedürfnisse an, kümmern uns um die Wartung und stehen dir mit persönlichem Support zur Seite. Unser Angebot umfasst eine Vielzahl von Open-Source-Lösungen, die perfekt auf deine Anforderungen zugeschnitten werden können. Genieße den Komfort eines Rundum-Services, der Installation, Anpassungen und Updates beinhaltet, damit du dich voll und ganz auf deine Projekte konzentrieren kannst.
Nextcloud Benutzer hinzufügen
Nextcloud-Benutzer hinzufügen
In Nextcloud kannst du ganz einfach weitere Benutzer hinzufügen, um die Zusammenarbeit zu erleichtern und den gemeinsamen Zugriff auf Dateien zu ermöglichen. In diesem Artikel stellen wir dir verschiedene Methoden vor, wie du neue Benutzer zu deiner Nextcloud einladen und hinzufügen kannst.
Eine Cloud viele Benutzer
Egal ob Mitarbeiter, Teams, Familienmitglieder oder Vereinsmitglieder, mit Nextcloud kannst du alle möglichen Konstellationen verwalten und die Zusammenarbeit zwischen allen Beteiligten vereinfachen. Mit gemeinsamen Kalendern und Kontakten, geteilten Ordnern mit Dokumenten oder Bildern, einem Nextcloud Talk Room für Meetings, einer gemeinsamen Wissensdatenbank mit Collectives und vielem mehr macht die Zusammenarbeit im Team richtig Spaß!
Im Folgenden zeigen wir dir drei Möglichkeiten, wie du weitere Nutzer zu deiner Nextcloud hinzufügen kannst.
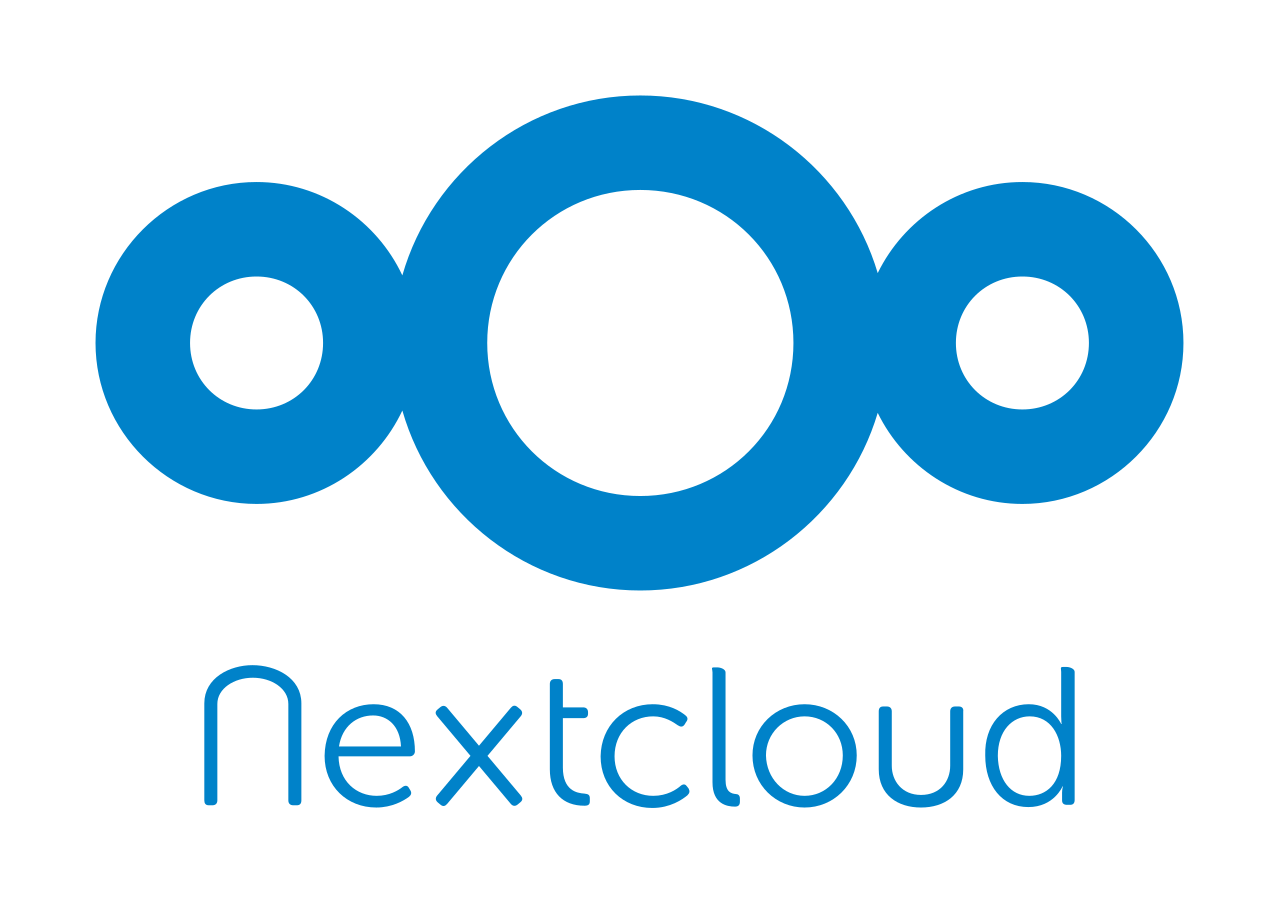
Nextcloud Registration App
Mit der App “Registration” gibst du anderen die Möglichkeit, sich einfach in deiner Nextcloud zu registrieren. Nach der Aktivierung erscheint auf der Login-Seite ein neuer Button „Registrieren“.
Nach Eingabe einer E-Mail-Adresse erhält der Nutzer eine Registrierungs-E-Mail mit einem Registrierungscode. Nach erfolgreicher Eingabe kann der gewünschte Login-Name und ein Passwort vergeben werden.
Unter Verwaltungseinstellungen – Verwaltung – Registrierung kannst du als Administrator noch einige Einstellungen für die Registrierung vornehmen.
Empfehlenswert ist hier, dass du als Administrator das neue Konto erst aktivieren musst, bevor der Benutzer es verwenden kann und welcher Gruppe das neue Konto zugeordnet werden soll.
Diese Methode hat den Vorteil, dass der neue Benutzer gleich seinen gewünschten Anmeldenamen eingeben kann.
Einladungs- E-Mail verschicken
Eine weitere Möglichkeit ist das direkte Hinzufügen eines neuen Benutzers. Klicke dazu auf das Icon in der rechten oberen Ecke – Benutzer und klicke dann auf den Button „+ Neues Konto“.
Trage hier den Benutzernamen und die E-Mail-Adresse ein und klicke auf den Button „Neuen Benutzer hinzufügen“. Optional kannst du noch die zugehörige Gruppe, den Anzeigenamen und das Speicherkontingent angeben.
Der neue Benutzer erhält daraufhin eine Einladungs-E-Mail mit der Möglichkeit, sein Passwort zu vergeben.
Nextcloud Guest App
Nach der Installation der App „Guest“ gibt es im Teilen-Dialog die Option, externe Benutzer zu einer bestimmten Freigabe einzuladen.
Gib dazu die E-Mail-Adresse ein, die du zu dieser Freigabe einladen möchtest. Danach erscheint die Auswahl „Gast einladen“.
Der Gast erhält dann eine E-Mail mit der Einladung zu dieser Freigabe.
Diese Option stellt einen sehr eingeschränkten Zugriff dar und ist wirklich nur für Gäste und nicht aktive Nextcloud-Nutzer zu empfehlen.
Open Source Software bei PathConnect
Einfach auswählen und loslegen. Wir passen die Software genau an deine Bedürfnisse an, kümmern uns um die Wartung und stehen dir mit persönlichem Support zur Seite. Unser Angebot umfasst eine Vielzahl von Open-Source-Lösungen, die perfekt auf deine Anforderungen zugeschnitten werden können. Genieße den Komfort eines Rundum-Services, der Installation, Anpassungen und Updates beinhaltet, damit du dich voll und ganz auf deine Projekte konzentrieren kannst.
Wechsel von einer Nextcloud-Instanz zu einer anderen
Wechsel von einer Nextcloud-Instanz zu einer anderen
Beim Wechsel von einer Nextcloud-Instanz zu einer anderen steht man vor der Herausforderung, alle Daten zu übertragen. In diesem Artikel zeigen wir dir, wie du sowohl Daten als auch Profilinformationen, Kontakte und Kalender ohne großen Aufwand übertragen kannst.
Neue Nextcloud Instanz
Es gibt viele Gründe für den Wechsel zu einer neuen Nextcloud Instanz. Vielleicht wechselst du von Self Hosting zu einer Managed Nextcloud oder du möchtest einfach nur deinen Nextcloud Provider wechseln. Einer der Vorteile von Nextcloud ist, dass du nicht gebunden bist und jederzeit die Nextcloud Instanz mit deinem Profil und deinen Daten wechseln kannst.
External Storage App
Mit der App „External Storage Support“ können externe Speicher in die Nextcloud eingebunden werden. Neben FTP, SFTP, SMB, WebDAV, Objekt- und lokalem Speicher gibt es auch die Möglichkeit eine andere Nextcloud als externen Speicher einzubinden. Diese Funktionen nutzen wir, um den gesamten Speicher deiner alten Nextcloud Instanz in deine neue Nextcloud Instanz einzubinden.
Um die App in deiner Nextcloud zu installieren, logge dich als Administrator ein, klicke auf das Icon in der rechten oberen Ecke und wähle „Apps“.
In der Suche kannst du nun „External Storage“ eingeben und die App wird dir direkt angezeigt. Klicke dann auf „Aktivieren“.

Einrichtung
Klicke wieder auf das Icon in der rechten oberen Ecke und dann auf „Verwaltungseinstellungen“ und dann unter „Verwaltung“ auf „Externer Speicher“.
Unter „Ordnername“ kannst du einen beliebigen Namen vergeben. Zum Beispiel „Meine alte Nextcloud“. Als externen Speicher wählst du „Nextcloud“. Die Authentifizierung bleibt bei „Login and password“.
Im Feld „URL“ gibst du die Adresse deiner alten Nextcloud ein. Wenn du den gesamten Speicher einbinden möchtest, kannst du bei „Entfernter Unterordner“ einen Schrägstrich „/“ eingeben. Bei Benutzername gibst du den Benutzernamen ein, mit dem du dich in deiner alten Nextcloud anmelden möchtest. Für das Passwort empfehlen wir dir ein App Passwort zu erstellen.
Klicke dazu in deiner alten Nextcloud Instanz auf „Sicherheit“ – „Geräte & Sitzungen“.
Um die Einstellungen zu speichern, klicke auf das Häkchen.
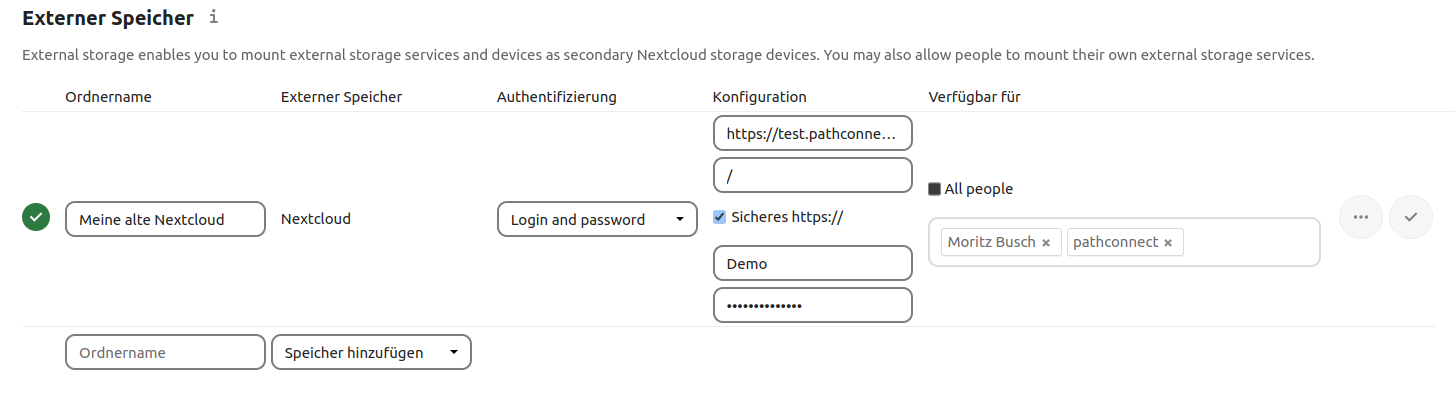
Daten kopieren
Nachdem deine alte Nextcloud als externer Speicher in deine neue Nextcloud eingebunden wurde, siehst du einen neuen Ordner mit dem Namen, den du im vorherigen Schritt angegeben hast.
Klicke in den Ordner und schon siehst du den gesamten Inhalt deiner alten Nextcloud Instanz.
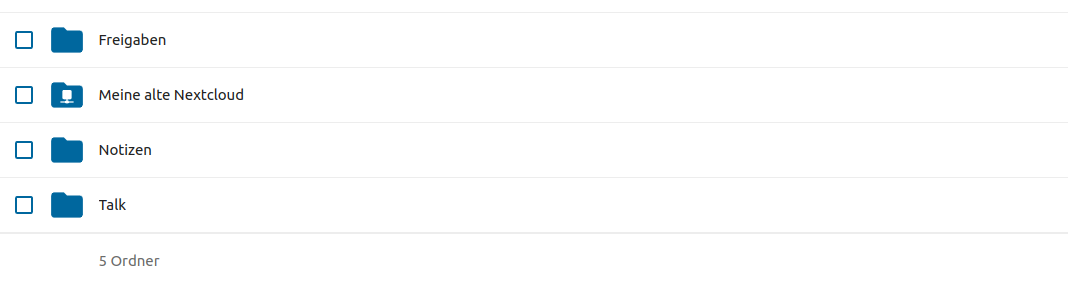
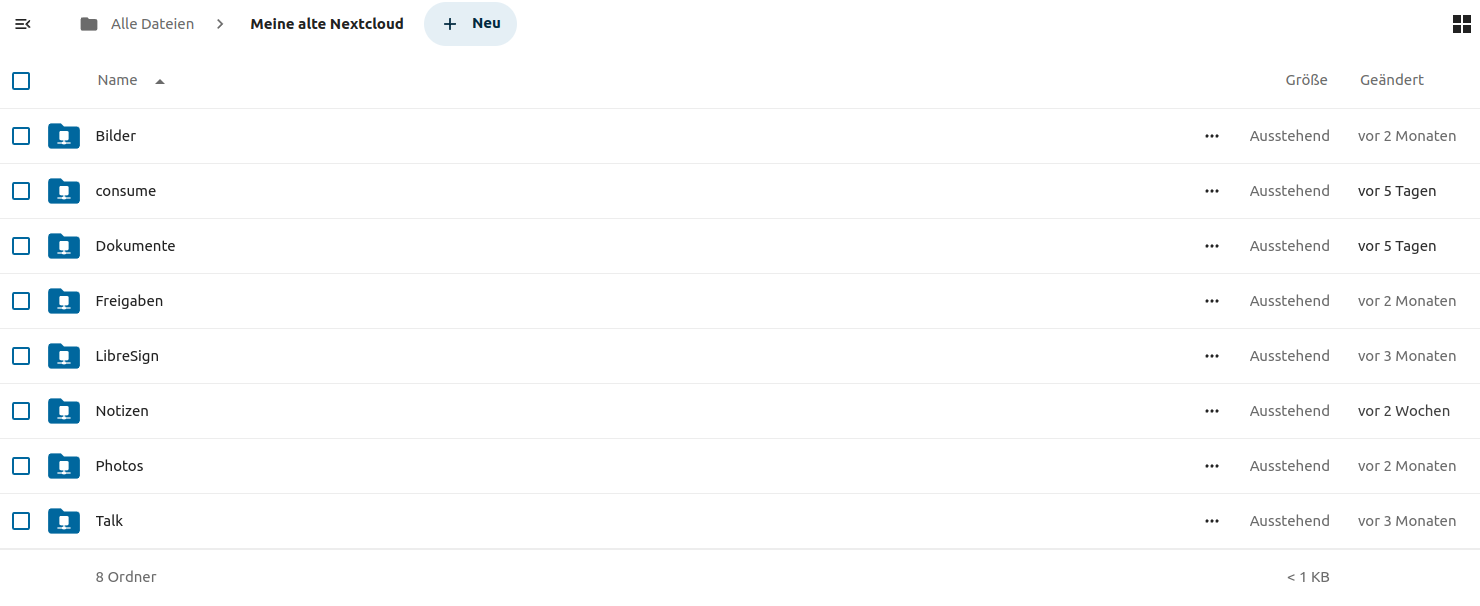
Um die Daten in deine neue Nextcloud zu kopieren, wähle alle Ordner aus und klicke auf den Button „Verschieben oder Kopieren“. Im nächsten Schritt wähle den Zielordner aus und klicke auf „kopieren“.
Je nach Datenmenge kann dieser Vorgang einige Zeit in Anspruch nehmen. Lass das Fenster einfach geöffnet und warte ab.
Nach Abschluss des Kopiervorgangs werden alle Ordner angezeigt. Für bereits vorhandene Ordner wird ein Duplikat mit dem Zusatz „kopiert“ im Namen erstellt.
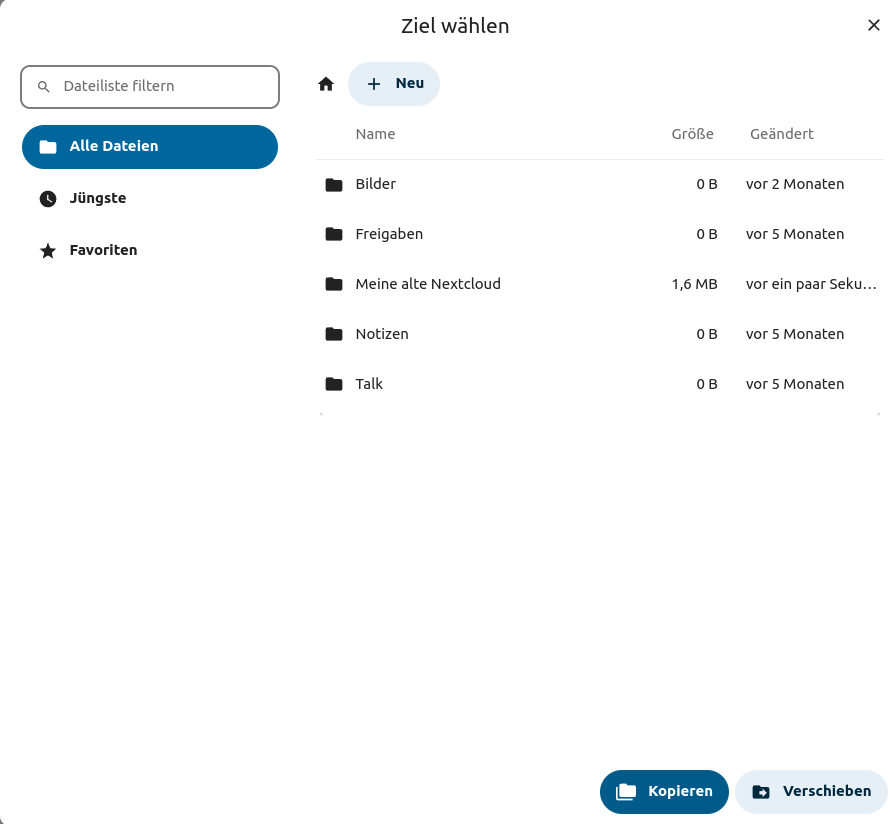
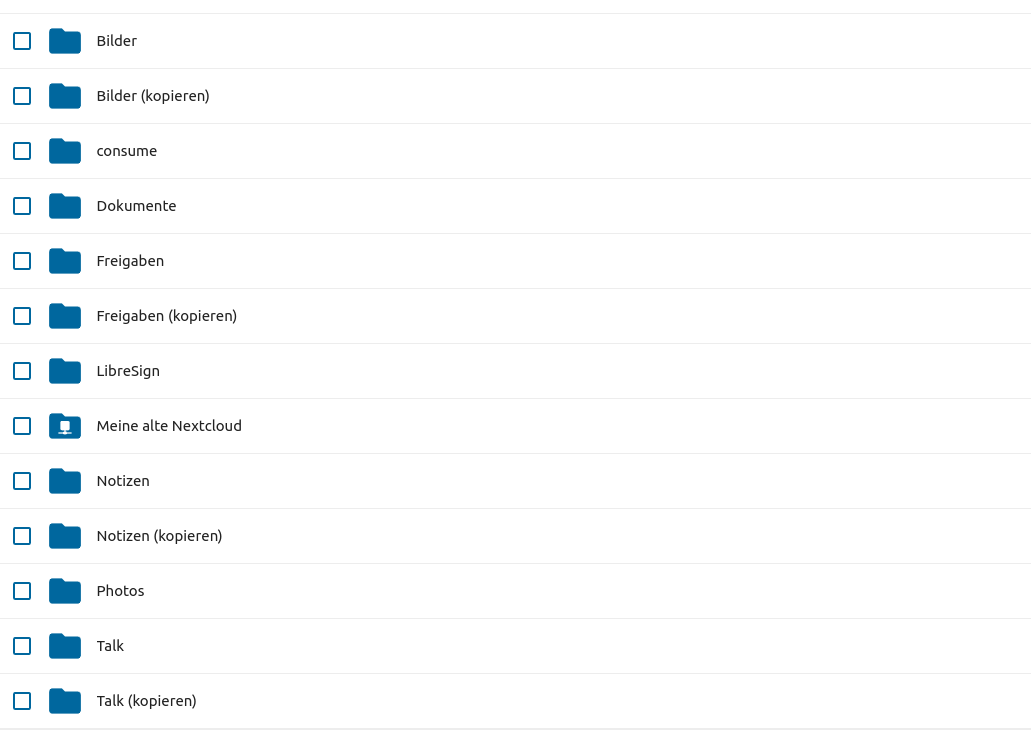
Profilinformationen, Kontakte und Kalender kopieren
Damit du nicht nur deine Daten, sondern auch deine Profilinformationen, Kontakte und Kalender auf deiner neuen Nextcloud-Instanz wiederfindest, empfehlen wir dir die App „User Migration“. Den Artikel dazu findest du hier: Nextcloud User Migration App
Open Source Software bei PathConnect
Einfach auswählen und loslegen. Wir passen die Software genau an deine Bedürfnisse an, kümmern uns um die Wartung und stehen dir mit persönlichem Support zur Seite. Unser Angebot umfasst eine Vielzahl von Open-Source-Lösungen, die perfekt auf deine Anforderungen zugeschnitten werden können. Genieße den Komfort eines Rundum-Services, der Installation, Anpassungen und Updates beinhaltet, damit du dich voll und ganz auf deine Projekte konzentrieren kannst.

Gitlab – All-in-One DevOps-Plattform
Gitlab - All-in-One DevOps-Plattform
Effizienz und nahtlose Zusammenarbeit sind Schlüsselfaktoren für moderne Softwareprojekte. GitLab ist eine leistungsstarke Plattform, die als Komplettlösung für den gesamten DevOps-Lebenszyklus dient. In diesem Artikel stellen wir die Software und ihre wichtigsten Funktionen vor.
DevOps
Unter DevOps versteht man in der Softwareentwicklung die Zusammenarbeit von Entwicklungsteams (Dev) und Betriebsteams (Ops). Ziel ist die Optimierung des gesamten Software-Lebenszyklus. Durch die Integration von Prozessen, Werkzeugen und Richtlinien aus beiden Bereichen wird eine schnelle, effiziente und qualitativ hochwertige Entwicklung, Bereitstellung und Wartung von Software erreicht. Durch Automatisierung, Continuous Integration und Deployment kann die Zeit von der Codegenerierung bis zur Auslieferung an den Kunden verkürzt und gleichzeitig die Zuverlässigkeit und Sicherheit der Software erhöht werden.
GitLab
Open Source Software bietet eine Vielzahl von Werkzeugen und Funktionen, die den gesamten Softwareentwicklungsprozess abdecken. Von der Verwaltung des Quellcodes über Continuous Integration (CI) und Continuous Deployment (CD) bis hin zu Monitoring und Sicherheit. GitLab eignet sich für alle Teams, die eine effiziente, kollaborative und skalierbare Entwicklungsumgebung benötigen.
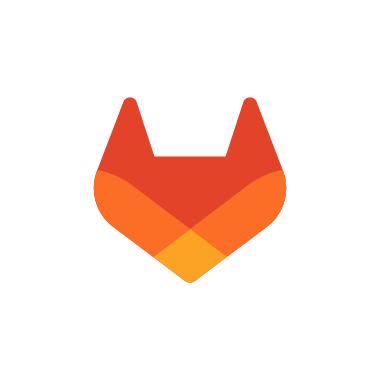
GitLab Funktionen
Neben vielen anderen Funktionen sind diese besonders hervorzuheben.
Versionskontrolle
GitLab bietet ein komplettes Git Repository Management, das es deinem Team ermöglicht, Codeversionen zu verfolgen, Änderungen effizient zu verwalten und in verschiedenen Zweigen zu arbeiten.
CI/CD Pipelines
GitLab bietet Continuous Integration (CI) und Continuous Deployment (CD) Pipelines, die es ermöglichen den gesamten Build, Test und Deployment Prozess direkt in der Plattform zu automatisieren.
Code-Reviews und Merge-Request
Für die kollaborative Entwicklung können Code Reviews und Merge Requests erstellt werden. Dies ermöglicht es Entwicklern, ihren Code zur Überprüfung einzureichen, Feedback zu erhalten und Änderungen gemeinsam zu bearbeiten, bevor der Code in den Hauptstrang aufgenommen wird.
Projektmanagement
Die integrierten Projektmanagement-Funktionen für Issues, Boards und Milestones helfen dir und deinem Team, die Arbeit zu organisieren, den Fortschritt zu verfolgen und Projekte termingerecht abzuschließen.
Monitoring & Leistungsüberwachung
Mit dem integrierten Monitoring und Performance-Tracking kann das Team die Leistung der Software in Echtzeit überwachen und analysieren. Ein Dashboard bietet wertvolle Einblicke in den Zustand des Systems und hilft den Teams, potenzielle Probleme schnell zu erkennen und zu beheben.
Werkzeuge für Sicherheit und Compliance
Code-Sicherheit ist heute wichtiger denn je. Mit integrierten Tools wie Static Application Security Testing (SAST), Dynamic Application Security Testing (DAST) und Dependency Scanning können Sicherheitslücken frühzeitig erkannt und behoben werden.
Vorteile
All-in-One Lösung
GitLab ist mehr als nur ein Git Repository Manager. Die Software deckt alle Aspekte des DevOps-Lebenszyklus ab und vereinfacht so die Verwaltung und Integration.
Zusammenarbeit
Tools für Code Review, Merge Request und Projektmanagement ermöglichen eine effiziente und sichere Zusammenarbeit.
Automatisierung
Durch die Automatisierung von Tests und Deployments mit CI/CD-Pipelines sparen Teams Zeit und reduzieren das Fehlerrisiko.
Skalierbarkeit
Ob kleines Startup oder großes Unternehmen, GitLab kann an die Bedürfnisse jeder Organisation angepasst werden.
Sicherheit und Compliance
GitLab bietet fortschrittliche Sicherheitsfunktionen, die sicherstellen, dass der Code sicher bleibt und den Compliance-Anforderungen entspricht.
Open Source Software bei PathConnect
Einfach auswählen und loslegen. Wir passen die Software genau an deine Bedürfnisse an, kümmern uns um die Wartung und stehen dir mit persönlichem Support zur Seite. Unser Angebot umfasst eine Vielzahl von Open-Source-Lösungen, die perfekt auf deine Anforderungen zugeschnitten werden können. Genieße den Komfort eines Rundum-Services, der Installation, Anpassungen und Updates beinhaltet, damit du dich voll und ganz auf deine Projekte konzentrieren kannst.
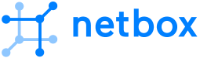
Netbox – Das Tool zur Verwaltung von Netzwerkinfrastruktur
Netbox – Das Tool zur Verwaltung von Netzwerkinfrastruktur
Das Open-Source-Tool Netbox dient der Verwaltung von Netzwerkinfrastrukturen und hat sich in den letzten Jahren als unverzichtbares Werkzeug für Administratoren etabliert. In diesem Artikel wird Netbox vorgestellt und auf die wichtigsten Funktionen eingegangen.
Netzwerkinfrastruktur
Die Netzwerkinfrastruktur umfasst alle physischen und virtuellen Komponenten, die für die Kommunikation und den Datenaustausch innerhalb eines Netzwerks erforderlich sind. Dazu gehören Hardware wie Router, Switches und Server, Software wie Betriebssysteme und Protokolle sowie virtuelle Komponenten wie VLANs und virtuelle Maschinen. Ihre Hauptaufgaben sind die sichere und effiziente Datenübertragung, die Gewährleistung der Verfügbarkeit, der Schutz vor Bedrohungen, die Skalierbarkeit und die Wartung der Netzwerkumgebung.
Dokumentation
Die Dokumentation ist ein wichtiger Aspekt der Netzwerkinfrastruktur, der oft übersehen wird. Eine gründliche und aktuelle Dokumentation enthält alle Details der physischen und logischen Netzwerkelemente wie IP-Adressen, Gerätekonfigurationen, Verbindungen und Netzwerkpläne. Sie dient als zentrales Nachschlagewerk für IT-Teams und ermöglicht eine schnellere Fehlerbehebung, erleichtert Wartung und Updates und hilft bei der Planung von Erweiterungen. Ohne ordnungsgemäße Dokumentation kann der Betrieb ineffizient werden, was zu erhöhten Ausfallzeiten und Sicherheitsrisiken führen kann.
Netbox
Netbox ist ein Open-Source-Tool für die umfassende Verwaltung von Netzwerkinfrastrukturen, das Funktionen wie IP-Adressenverwaltung, Nachverfolgung physischer und virtueller Geräte, Standort- und Rackverwaltung sowie Netzwerkvisualisierung bietet. Seine API ermöglicht eine nahtlose Integration mit Automatisierungstools wie Ansible und Terraform, was die Effizienz bei Routineaufgaben erhöht. Netbox erleichtert IT-Administratoren das Verständnis und die Optimierung komplexer Netzwerke und wird durch regelmäßige Updates und eine aktive Community unterstützt, was es zu einem unverzichtbaren Werkzeug für moderne IT-Infrastrukturen macht.
Funktionen
IP-Adressverwaltung (IPAM)
Netbox bietet eine umfassende Verwaltung von IP-Adressen, einschließlich der Möglichkeit, Subnetze, VLANs und IP-Adressblöcke zu organisieren und zu verfolgen.
Automatisierung und API
Eine leistungsfähige API ermöglicht die Integration von Netbox in bestehende Automatisierungstools und Workflows, wodurch die Verwaltung großer Netzwerke erheblich vereinfacht wird.
Netzwerkdiagramme und Visualisierungen
Netbox bietet grundlegende Visualisierungswerkzeuge zur Darstellung von Netzwerkverbindungen und -strukturen.
Rack- und Geräteverwaltung
Mit Netbox kann die physische Infrastruktur detailliert dokumentiert werden, einschließlich der Positionen von Geräten in Racks, Verbindungen zwischen Geräten und physischen Standortinformationen.
Vorteile von Netbox
Open Source
Als Open-Source-Projekt ist Netbox kostenlos verfügbar und die Community trägt aktiv zur Weiterentwicklung bei. Das bedeutet auch, dass das Tool flexibel und anpassbar ist, um den spezifischen Anforderungen eines Unternehmens gerecht zu werden.
Umfassende Funktionen
Netbox deckt ein breites Spektrum an Infrastrukturmanagementbedürfnissen ab, von der Verwaltung von IP-Adressen bis hin zur physischen Gerätezuweisung. Dies macht sie zu einer All-in-One-Lösung für Netzwerkadministratoren.
Integration mit anderen Tools
Dank der leistungsstarken API kann Netbox nahtlos in bestehende IT-Umgebungen integriert werden, einschließlich Automatisierungstools wie Ansible.
Benutzerfreundlichkeit
Die Weboberfläche von Netbox ist intuitiv und einfach zu bedienen, so dass die Verwaltung auch für weniger erfahrene Benutzer zugänglich ist
Open Source Software bei PathConnect
Einfach auswählen und loslegen. Wir passen die Software genau an deine Bedürfnisse an, kümmern uns um die Wartung und stehen dir mit persönlichem Support zur Seite. Unser Angebot umfasst eine Vielzahl von Open-Source-Lösungen, die perfekt auf deine Anforderungen zugeschnitten werden können. Genieße den Komfort eines Rundum-Services, der Installation, Anpassungen und Updates beinhaltet, damit du dich voll und ganz auf deine Projekte konzentrieren kannst.

Thunderbird – E-Mail verschlüsseln und signieren
Thunderbird – E-Mail verschlüsseln und signieren
Thunderbird – E-Mail verschlüsseln und signieren ist der beste Weg, um die Sicherheit und Vertraulichkeit deiner Nachrichten zu gewährleisten. Eine E-Mail ist standardmäßig nicht verschlüsselt und kann daher leicht mitgelesen werden. In diesem Artikel zeigen wir dir, wie du deine E-Mails in Thunderbird Ende-zu-Ende verschlüsseln kannst.
Private und öffentliche Schlüssel
Bei der Ende-zu-Ende-Verschlüsselung werden zwei Arten von Schlüsseln verwendet: ein öffentlicher und ein privater Schlüssel.
Öffentlicher Schlüssel
Der öffentliche Schlüssel kann, wie der Name schon sagt, öffentlich weitergegeben werden. Er wird verwendet, um Nachrichten zu verschlüsseln oder eine Signatur zu verifizieren. Das bedeutet, dass jeder, der dir eine verschlüsselte E-Mail schicken möchte, deinen öffentlichen Schlüssel verwenden kann, um die Nachricht zu verschlüsseln. Sobald die Nachricht mit deinem öffentlichen Schlüssel verschlüsselt wurde, kann sie von niemandem außer dem Besitzer des zugehörigen privaten Schlüssels, also dir, gelesen werden.
Privater Schlüssel (Private Key)
Der private Schlüssel ist geheim zu halten und sicher aufzubewahren. Er wird verwendet, um verschlüsselte Nachrichten zu entschlüsseln, die mit dem zugehörigen öffentlichen Schlüssel verschlüsselt wurden. Nur der Besitzer des privaten Schlüssels kann die Nachricht lesen, wodurch die Vertraulichkeit und Sicherheit der Daten gewährleistet wird.
So funktioniert es in der Theorie
Um eine sichere E-Mail-Kommunikation aufzubauen, schickst du der anderen Person zunächst eine normale E-Mail. Deinen öffentlichen Schlüssel schickst du als Anhang mit.
Die andere Person kann dann ihre Nachricht mit deinem öffentlichen Schlüssel verschlüsseln und dir die E-Mail mit ihrem öffentlichen Schlüssel als Anhang schicken.
Danach haben beide Parteien ihre öffentlichen Schlüssel ausgetauscht und die sichere E-Mail Kommunikation ist aufgebaut
Alternativ können beide Parteien ihre öffentlichen Schlüssel z.B. auf Ihrer Webseite oder auf https://keys.openpgp.org/ veröffentlichen
Thunderbird in der Praxis – E-Mail verschlüsseln und signieren
Das Ver- und Entschlüsseln übernimmt in der Praxis natürlich Thunderbird für dich. Du musst nur einmal ein paar Einstellungen vornehmen und schon hast du die Grundlage für eine sichere Kommunikation geschaffen.
1. Klicke in Thunderbird oben rechts auf die drei Striche und dann auf „Kontoeinstellungen“.
2. Wähle das E-Mail-Konto aus, für das du die Verschlüsselung einrichten möchtest und klicke auf „Ende-zu-Ende-Verschlüsselung“.
3. Klicke unter „OpenPGP“ auf die Schaltfläche „Schlüssel hinzufügen“.
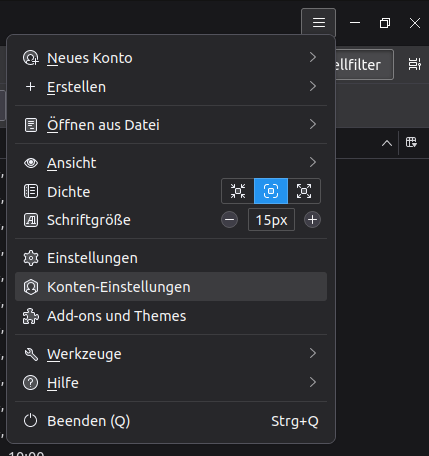
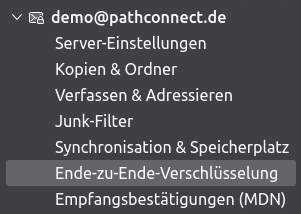
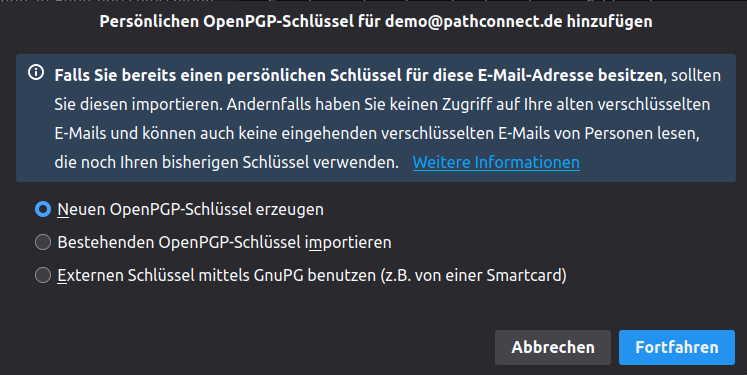
4. Im nächsten Schritt kannst du auswählen, wie lange dein Schlüssel gültig sein soll. Du kannst auch wählen, dass der Schlüssel überhaupt nicht abläuft.
5. Klicke dann auf „Schlüssel erzeugen“ und anschließend auf „Bestätigen“.
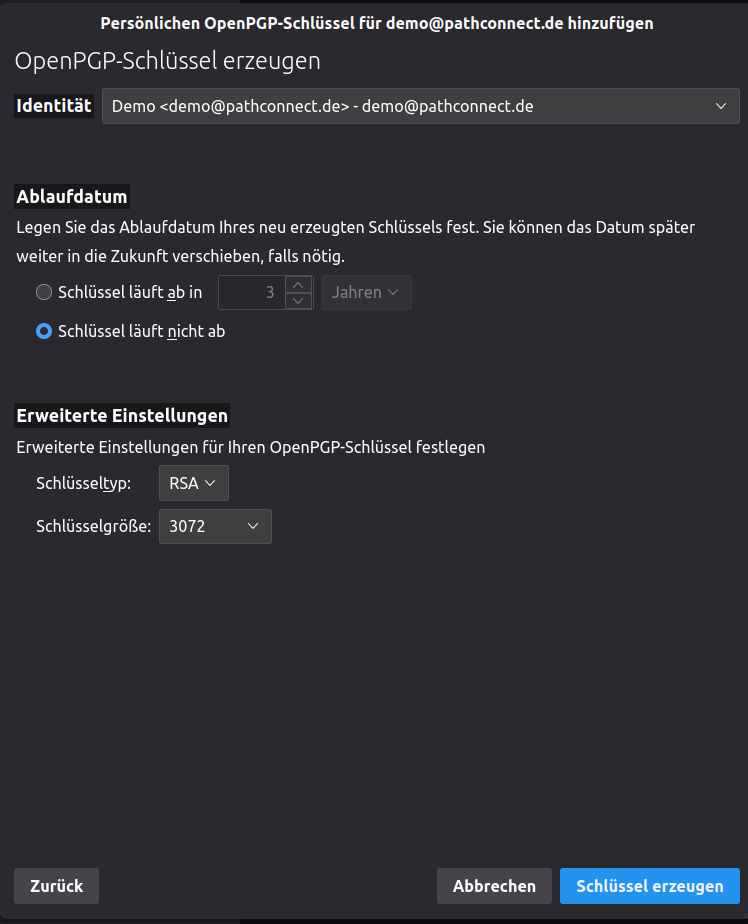
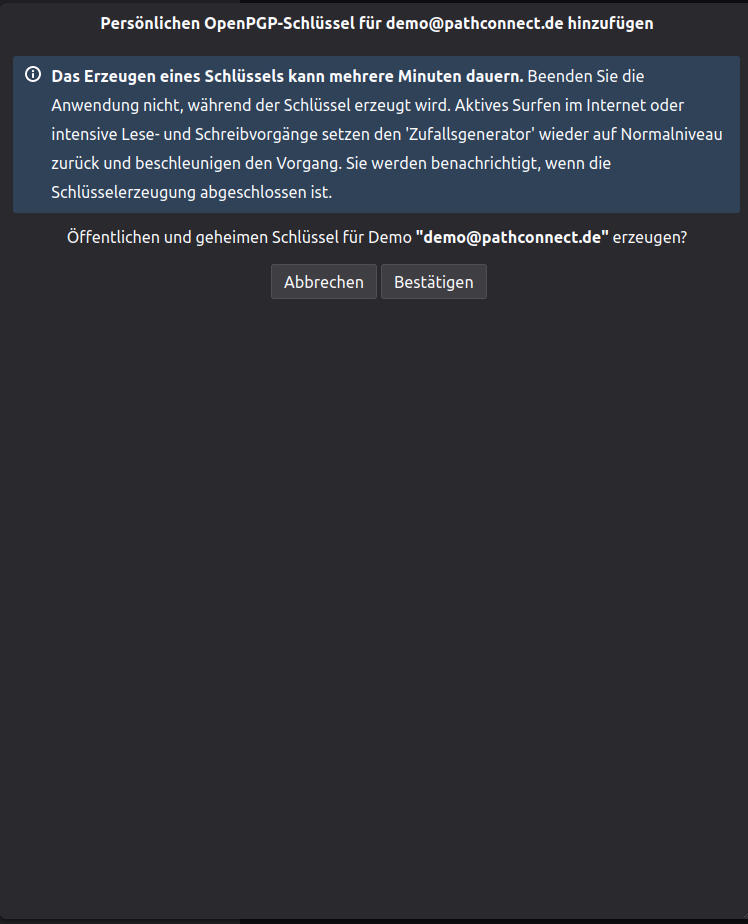
6. Nachdem du den Schlüssel erstellt hast, kannst du noch das Häkchen bei „Unverschlüsselte Nachrichten digital signieren“ setzen, damit der Empfänger überprüfen kann, ob die E-Mail wirklich von dir stammt.
7. In den erweiterten Einstellungen können alle Häkchen so belassen werden. Standardmäßig wird dein öffentlicher Schlüssel nun an jede E-Mail angehängt, so dass der Empfänger die nächste Nachricht sofort verschlüsselt an dich senden kann.
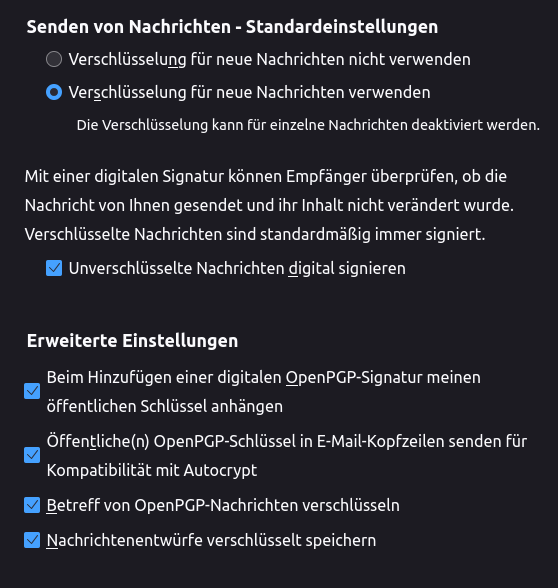
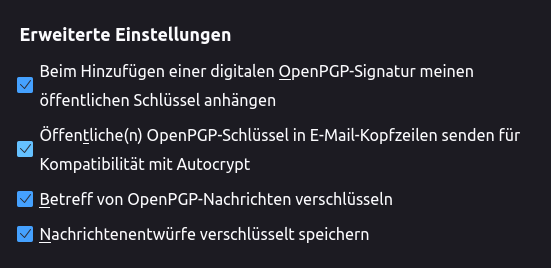
Zusammenfassung
In Thunderbird ist die Ende-zu-Ende-Verschlüsselung für deine E-Mails im Handumdrehen eingerichtet. Sobald die Möglichkeit zur Verschlüsselung besteht, weist dich Thunderbird darauf hin. Auch bei unverschlüsselten Nachrichten kann der Empfänger überprüfen, ob die Nachricht von dir stammt.
Mit dieser einfachen Einrichtung erhöhst du die Sicherheit und das Vertrauen in deine E-Mails.
Open Source Software bei PathConnect
Einfach auswählen und loslegen. Wir passen die Software genau an deine Bedürfnisse an, kümmern uns um die Wartung und stehen dir mit persönlichem Support zur Seite. Unser Angebot umfasst eine Vielzahl von Open-Source-Lösungen, die perfekt auf deine Anforderungen zugeschnitten werden können. Genieße den Komfort eines Rundum-Services, der Installation, Anpassungen und Updates beinhaltet, damit du dich voll und ganz auf deine Projekte konzentrieren kannst.
CNAME-Record
Canonical Name (CNAME) Records
Ein CNAME-Record ist eine effiziente Möglichkeit, Subdomains flexibel zu verwalten, ohne direkt IP-Adressen bearbeiten zu müssen. In diesem Artikel erläutern wir die relevanten Begriffe, beleuchten die Vorteile von CNAME-Records und zeigen, wie diese speziell bei PathConnect eingesetzt werden können.
Begriffserklärungen
Bevor wir uns den spezifischen Vorteilen und Anwendungen von CNAME-Records zuwenden, hier einige grundlegende Begriffe.
DNS (Domain Name System): Das DNS funktioniert ähnlich wie ein Telefonbuch im Internet, bei dem jeder Domainname mit einer IP-Adresse verknüpft ist. Dadurch können Benutzer einfach den Namen einer Website wie pathconnect.de eingeben, anstatt sich eine komplexe IP-Adresse merken zu müssen.
IP-Adresse: Eine IP-Adresse ist eine eindeutige Adresse, die einem Gerät im Internet zugewiesen wird, um es identifizierbar und erreichbar zu machen.
Domain und Subdomain: Eine Domain ist der Hauptname einer Website, z.B. pathconnect.de. Eine Subdomain ist eine Erweiterung der Hauptdomain, die bestimmte Inhalte oder Dienste beherbergen kann, z.B. test.pathconnect.de für die Nextcloud Testinstanz.
CNAME (Canonical Name)
Ein CNAME-Record ermöglicht die Verwendung einer Subdomain als Alias für eine spezifischere Serveradresse. Dies ist besonders vorteilhaft für Unternehmen, die Cloud-Dienste wie Nextcloud nutzen und ihre eigenen Domains für den Zugriff verwenden möchten. Die Verwendung eines CNAME-Records bietet erhebliche Flexibilität und vereinfacht die Verwaltung, da Änderungen der Server-IP vom Diensteanbieter verwaltet werden können, ohne dass der Kunde seine DNS-Einstellungen anpassen muss.
Praktisches Beispiel für den Einsatz von CNAME-Records bei PathConnect
Ein Kunde mietet eine Nextcloud-Lösung von PathConnect und möchte seine eigene Domain firma24.de verwenden, um auf seine Cloud-Dienste zuzugreifen. Er beschließt, die Subdomain cloud.firma24.de einzurichten, um seinen Nutzern einen direkten Zugang zu ermöglichen.
Anstatt eine IP-Adresse in einem A-Record anzugeben, erstellt der Kunde einen CNAME-Record für cloud.firma24.de der auf die PathConnect-spezifische Adresse nc-x.pathconnect.de verweist. Durch diese Konfiguration werden alle Anfragen an cloud.firma24.de transparent auf nc-x.pathconnect.de umgeleitet. Sollte sich die IP-Adresse von nc-x.pathconnect.de aus technischen Gründen ändern, muss der Kunde keine Änderungen an seiner DNS-Konfiguration vornehmen, da PathConnect diese Änderungen direkt auf seiner Seite vornimmt.
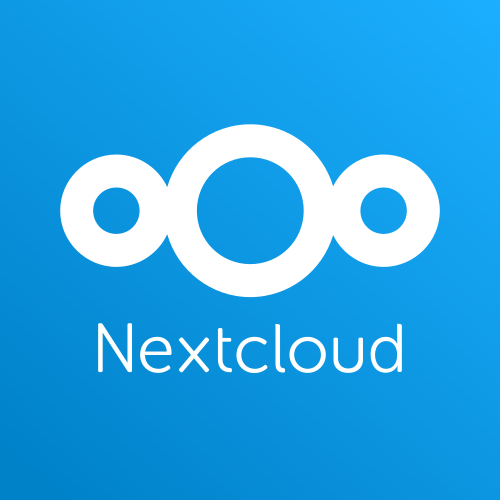
Vorteile von CNAME-Records
Einfache Verwaltung
Vermeidet die Notwendigkeit, IP-Adressen für jede Subdomain direkt zu aktualisieren.Flexibilität
Ermöglicht schnelle Änderungen der Zieladresse durch einfache Aktualisierung des CNAME-Records auf Providerseite.Reduzierter Wartungsaufwand
Minimiert Fehlerquellen und den Verwaltungsaufwand für den Endnutzer.
Einrichtung eines CNAME-Records bei deinem Domain-Provider
Die Einrichtung eines CNAME-Records bei einem Domain-Provider wie Strato ist einfach und kann selbst vorgenommen werden. Hier sind die Schritte, die du befolgen solltest:
Domainverwaltung
Navigiere im Dashboard zu dem Bereich, in dem du deine Domains verwalten kannst. Dieser Bereich ist oft unter „Domain & Hosting“ oder einem ähnlich benannten Reiter zu finden.
DNS-Einstellungen
Wähle die Subdomain aus, für die du einen CNAME-Record einrichten möchtest. Suche dann nach der Option “DNS-Einstellungen verwalten” oder “DNS-Konfiguration”.
Füge einen CNAME-Record hinzu
In den DNS-Einstellungen findest du in der Regel eine Option zum Hinzufügen neuer DNS-Records. Wähle hier „CNAME“ als Typ des Records aus.
Gib den CNAME-Record ein, der dir mitgeteilt wurde. Zum Beispiel nc-200.pathconnect.de.
Hinweis
Beachten, dass auch der Punkt am Ende angegeben werden muss und dass keine anderen Records (wie A-Records oder TXT-Records) mit dem gleichen Namen wie der CNAME existieren, da dies zu Konflikten führen kann.
Open Source Software bei PathConnect
Einfach auswählen und loslegen. Wir passen die Software genau an deine Bedürfnisse an, kümmern uns um die Wartung und stehen dir mit persönlichem Support zur Seite. Unser Angebot umfasst eine Vielzahl von Open-Source-Lösungen, die perfekt auf deine Anforderungen zugeschnitten werden können. Genieße den Komfort eines Rundum-Services, der Installation, Anpassungen und Updates beinhaltet, damit du dich voll und ganz auf deine Projekte konzentrieren kannst.