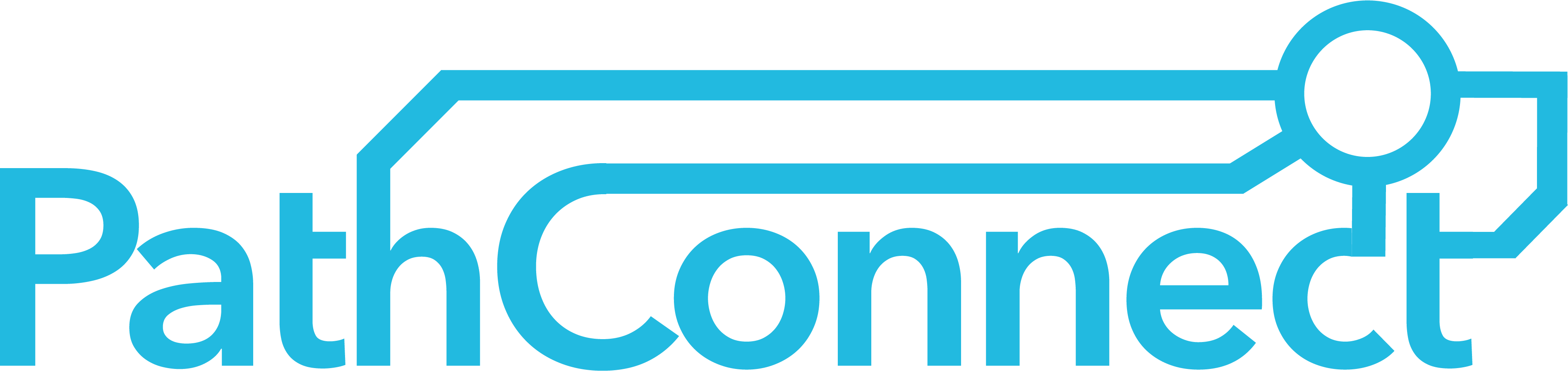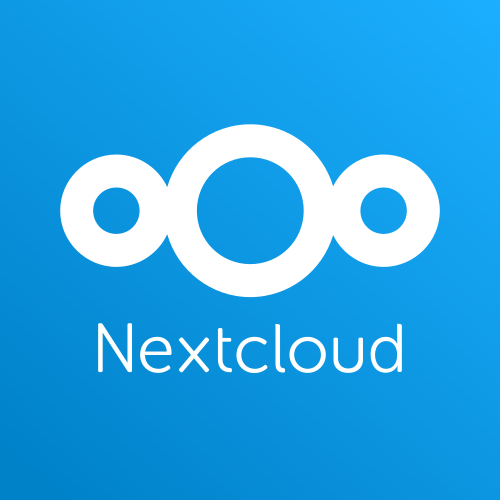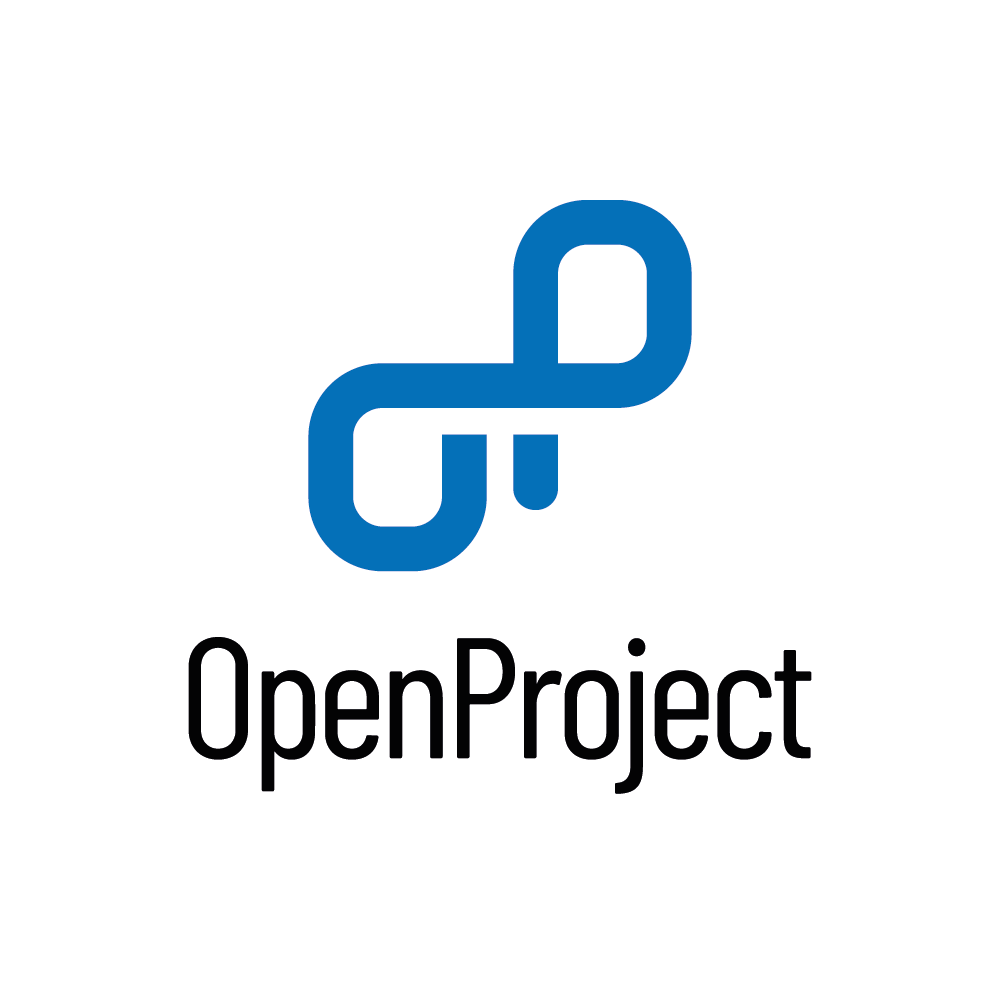PathConnect - Blogartikel
Hier findest du spannende Berichte über verschiedene Open Source Software, Anleitungen und Informationen.
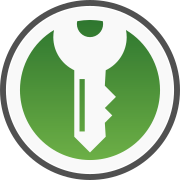
KeePassDX Android App
KeePassDX Android App
Mit der App „KeePassDX“ für Android kannst du auch unterwegs schnell und sicher auf deine Passwörter zugreifen. Dieser Artikel zeigt dir, wie du die App installierst und dich mit deiner Nextcloud verbindest.
Passwortmanager
Mit einem Passwortmanager musst du dir nicht mehr lange Passwörter für jeden Zugang merken. Es gibt ein komplexes Master-Passwort, mit dem du deinen Passwortmanager freischalten kannst. Das Tolle daran ist, dass du nur eine einzige Passwortdatenbank benötigst, die du auf deinem Computer, deinem Smartphone und in der Cloud öffnen kannst.
Hier findest du weitere Artikel zu diesem Thema:
Nextcloud KeeWeb
KeePassXC
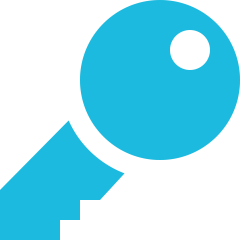
KeePassDX
Die Android-App KeePassDX ist Open Source und kann entweder im PlayStore oder im F-Droid heruntergeladen und installiert werden.
https://f-droid.org/de/packages/com.kunzisoft.keepass.libre/
https://play.google.com/store/apps/details?id=com.kunzisoft.keepass.free&hl=de&gl=US
Die App ist frei von Werbung und Tracking und ermöglicht es, eine neue Passwortdatenbank zu erstellen oder eine bestehende zu öffnen. Die Passwortdatenbank ist eine normale Datei mit der Endung .kdb oder .kdbx.
Nextcloud Integration
Open Source bedeutet Freiheit. So kannst du auch hier frei wählen, wo und mit welchem Programm du deine Passwortdatenbank öffnen möchtest. Eine tolle Möglichkeit deine Passwörter auf verschiedenen Geräten zu synchronisieren oder direkt darauf zuzugreifen, bietet dir Nextcloud.
Damit der Zugriff mit KeePassDX funktioniert, musst du bereits die Nextcloud App installiert und dich mit deinem Nextcloud Account angemeldet haben.
Öffne dann die KeePassDX App und tippe auf das “Vorhandene Datenbank öffnen”. Nun öffnet sich der Dateimanager auf deinem Smartphone. Hier kannst du auf der linken Seite deine Nextcloud auswählen und zur Passwortdatenbank navigieren.
Nach Eingabe des Masterpasswortes erhältst du Zugang zu deinen Passwörtern. Es gibt auch die Möglichkeit, die Datenbank mit Hilfe von Smartphone-Login-Daten oder Biometrie wie dem Fingerabdruck zu entsperren. Dies bringt natürlich einen gewissen Komfort, aber auch Sicherheitseinbußen mit sich. Ob diese Option aktiviert werden soll, muss jeder selbst entscheiden.
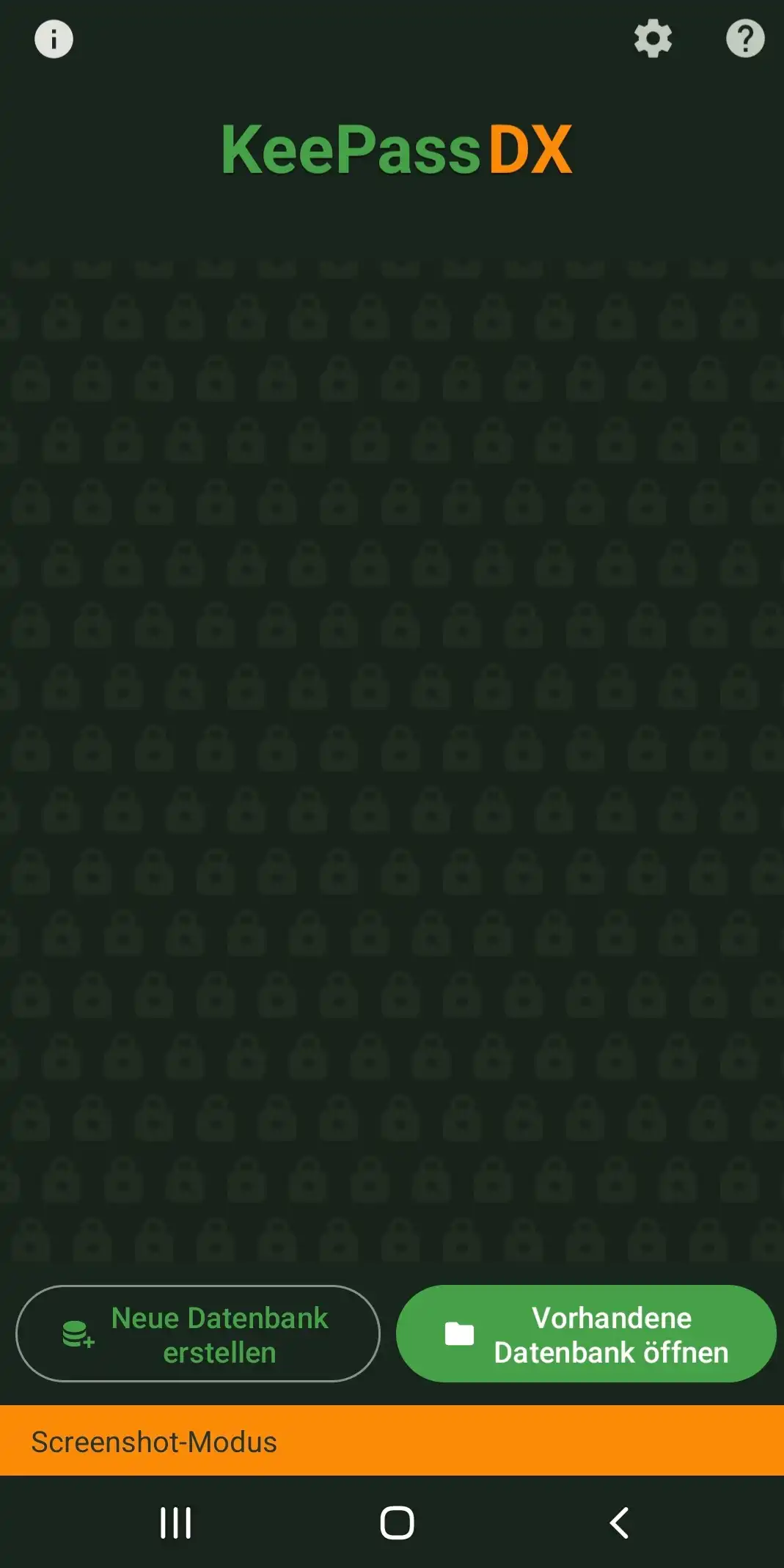
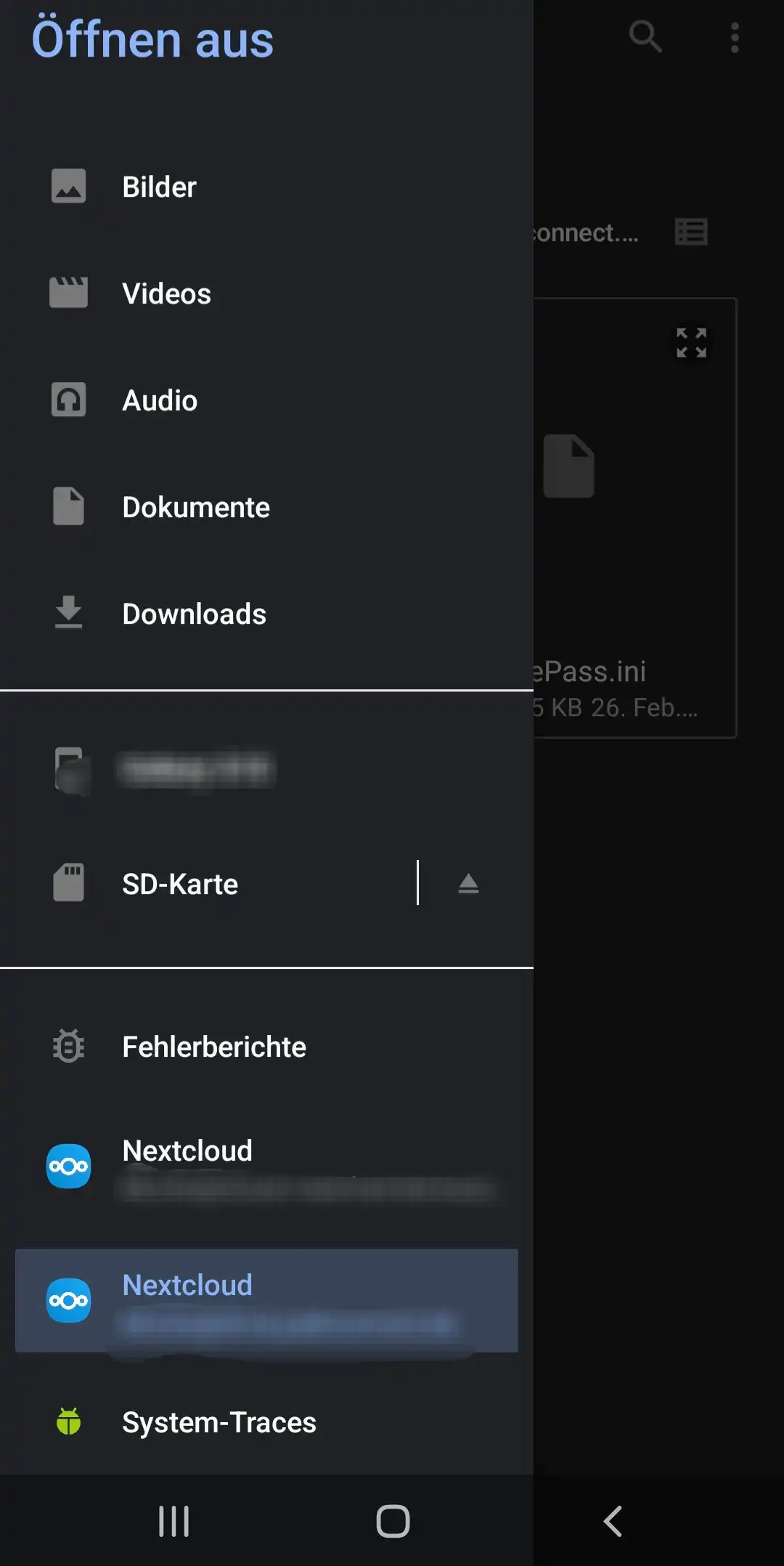
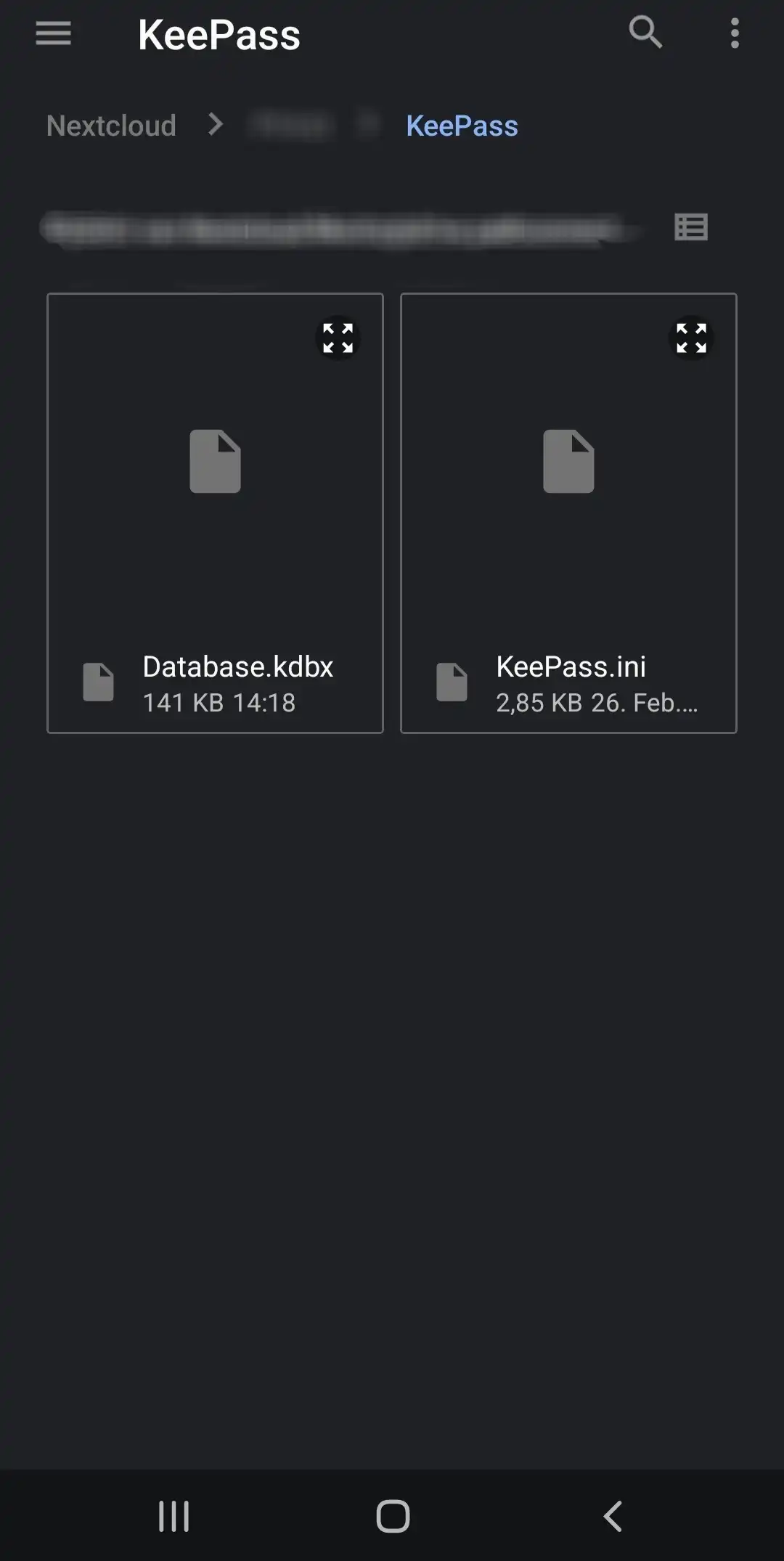
Spenden und Pro Version
Die App ist für jeden frei zugänglich und werbefrei. Allerdings steckt viel Arbeit in der Entwicklung und die App wird ständig weiterentwickelt und gepflegt.
Es gibt daher die Möglichkeit, entweder die Pro-Version aus dem PlayStore zu kaufen:
https://play.google.com/store/apps/details?id=com.kunzisoft.keepass.pro&hl=en&gl=US
Oder durch eine Spende zum Erhalt der Pro Version:
https://www.keepassdx.com/#donation
Die Pro Version schaltet Designfeatures und Protokollfunktionen frei. Am wichtigsten ist jedoch die Unterstützung bei der Entwicklung der App.
Open Source Software bei PathConnect
Einfach auswählen und loslegen. Wir passen die Software genau an deine Bedürfnisse an, kümmern uns um die Wartung und stehen dir mit persönlichem Support zur Seite. Unser Angebot umfasst eine Vielzahl von Open-Source-Lösungen, die perfekt auf deine Anforderungen zugeschnitten werden können. Genieße den Komfort eines Rundum-Services, der Installation, Anpassungen und Updates beinhaltet, damit du dich voll und ganz auf deine Projekte konzentrieren kannst.

Stirling PDF
Stirling PDF
Stirling PDF bietet zahlreiche Funktionen zur Bearbeitung von PDF-Dateien. Wir stellen dieses Tool allen kostenlos zur Verfügung und zeigen in diesem Artikel, was damit alles möglich ist.
Eine PDF-Datei (Portable Document Format) dient in erster Linie dem Austausch von Dokumenten zwischen Personen. Es ist ein plattformunabhängiges Dateiformat, das 1992 von Adobe entwickelt wurde. Es bietet die Möglichkeit, Dokumente aus verschiedenen Programmen in ein einheitliches Format umzuwandeln. Die PDF-Datei kann auf verschiedenen Plattformen und PDF-Readern angezeigt werden. Mittlerweile bietet jeder Browser die Möglichkeit, ein PDF-Dokument zu öffnen.

Einer für alles
Mit Stirling-PDF kann man wirklich alles machen, was mit PDF zu tun hat. Der Funktionsumfang lässt sich in mehrere Kategorien einteilen. Für den privaten Gebrauch sind vor allem die Seitenbearbeitungsfunktionen von Vorteil, im geschäftlichen Umfeld das Signieren von PDF-Dokumenten.
Sicherheit
PDF Dateien durch ein Passwort schützen
Passwortschutz einer PDF Datei entfernen
Berechtigungen für die Bearbeitung und Ansicht
Wassermarke hinzu
Digital mit einem Zertifikat signieren
Entfernen von Javascript, Link und Metadaten
Angabe von Text der aus der PDF Datei entfernt werden soll
Seiten Operationen
Mehrere PDF Dokumenten zusammenführen
Eine PDF Datei in mehrere Dateien aufteilen
Einzelne Seiten löschen, hinzufügen und drehen
Erstellung von Layouts
Seiten skalieren und Zuschneiden
Mehrteilige PDF zu einer langen PDF Datei umwandeln
Zusätzliche Tools
Zeichenerkennung (OCR)
Bilder hinzufügen
Komprimierung
Gescannte und eingebettete Bilder aus der PDF extrahieren
Metadaten ändern
PDF Dateien Unterschreiben
Automatische Reparatur von kaputten PDF Dateien
Seitenzahl hinzufügen
Datei-Konvertierungen
- Bilde, Text, Tabelle, HTML zu PDF umwandeln
- PDF zu Bild, Text, Präsentation, HTML, XML umwandeln
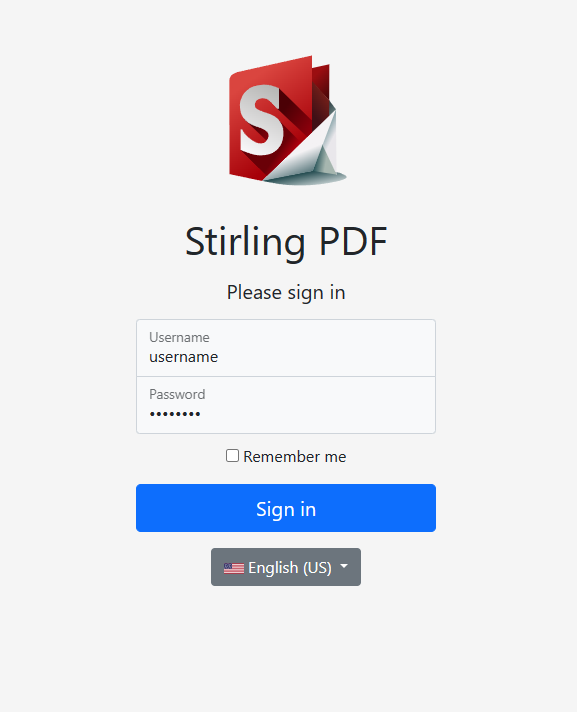
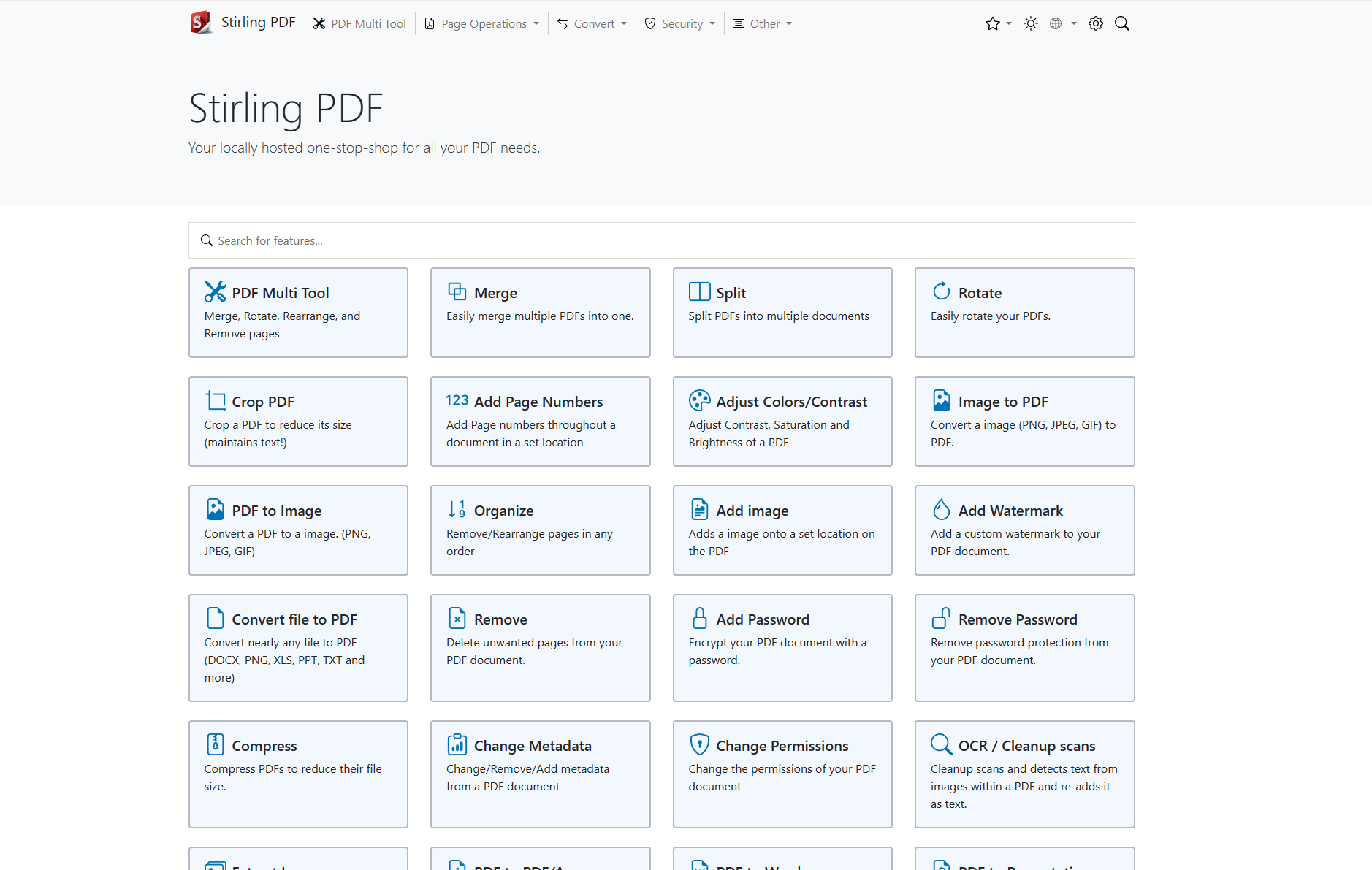
Spenden
Das Open Source Tool ist frei verfügbar, aber es steckt eine Menge Arbeit dahinter und Unterstützung ist notwendig. Wenn euch Stirling PDF gefällt, spendet bitte an den Entwickler:
https://github.com/sponsors/Frooodle
Natürlich haben wir auch eine Spende hinterlassen!
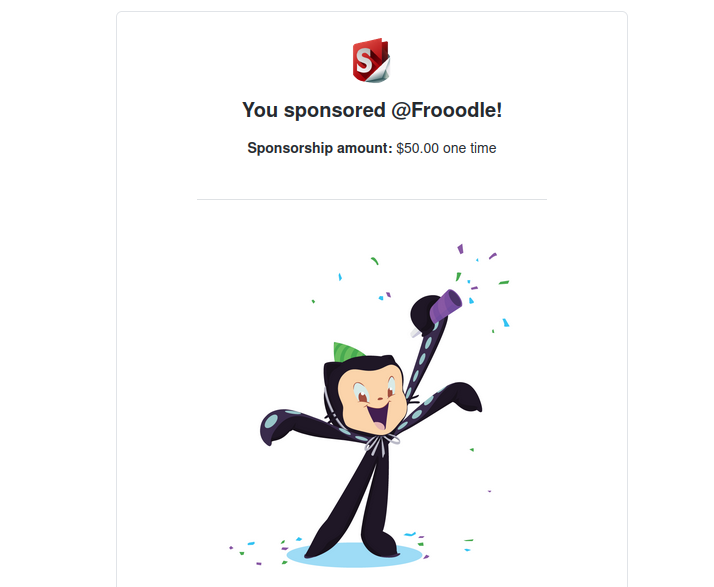
Bei PathConnect nutzen
Stirling PDF kann bei uns kostenlos genutzt werden. Das Tool ist unter pdf.pathconnect.de erreichbar und bietet alle oben beschriebenen Funktionen.
Wenn du Stirling PDF nur für dich oder deine Firma auf einer eigenen Domain/Subdomain nutzen möchtest, bieten wir auch eine Managed Hosting Lösung an.
Open Source Software bei PathConnect
Einfach auswählen und loslegen. Wir passen die Software genau an deine Bedürfnisse an, kümmern uns um die Wartung und stehen dir mit persönlichem Support zur Seite. Unser Angebot umfasst eine Vielzahl von Open-Source-Lösungen, die perfekt auf deine Anforderungen zugeschnitten werden können. Genieße den Komfort eines Rundum-Services, der Installation, Anpassungen und Updates beinhaltet, damit du dich voll und ganz auf deine Projekte konzentrieren kannst.
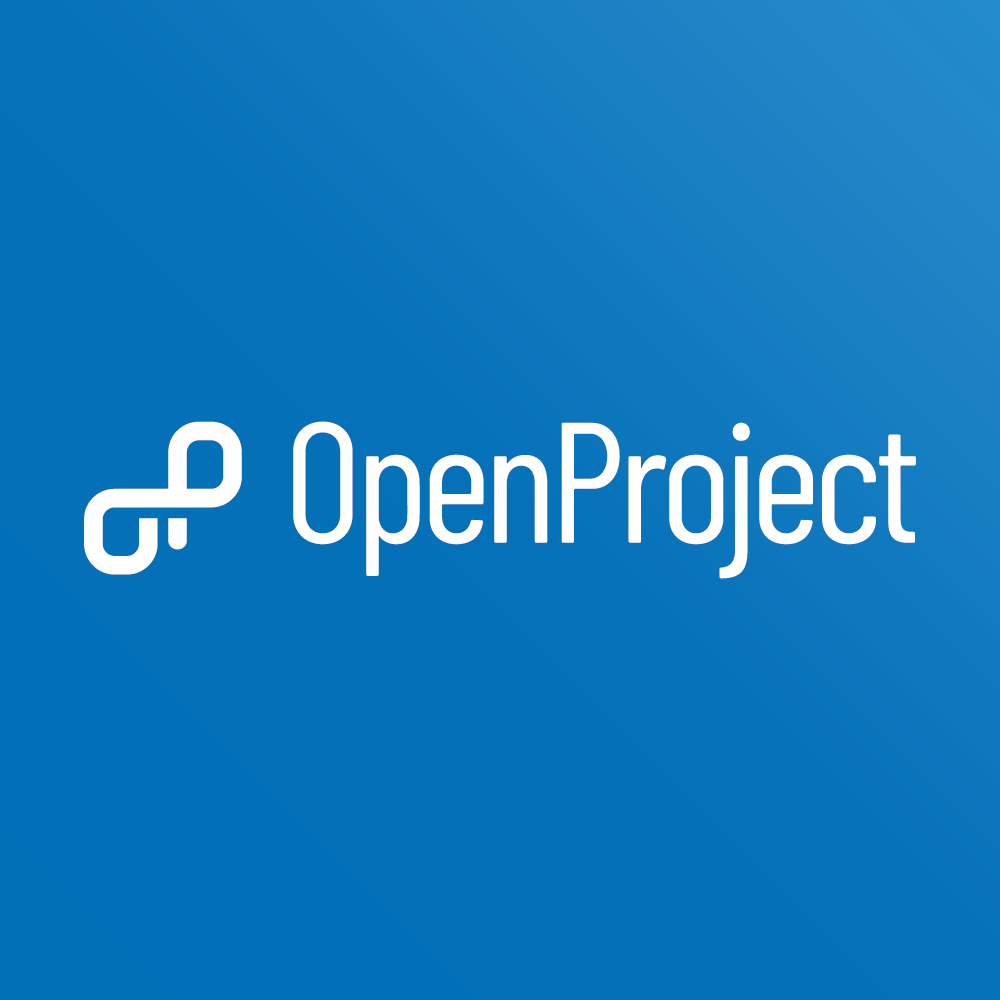
Nextcloud und OpenProject Integration
Nextcloud und OpenProject Integration
Die Integration von Nextcloud in OpenProject ermöglicht es dir, deine projektbezogenen Dateien direkt in deiner Nextcloud zu speichern und mit den einzelnen Arbeitspaketen zu verknüpfen. In diesem Artikel zeigen wir dir die Einrichtung und die Funktionen, die durch die Integration möglich sind.
Nextcloud und OpenProject
Mit OpenProject kannst du deine Projekte planen, durchführen und verwalten. Deine Nextcloud dient dir neben vielen weiteren Funktionen als sicherer Speicherort für deine Dateien. Durch die Kombination kannst du die Vorteile beider Open Source Lösungen nutzen. Durch die nahtlose Integration können sowohl in Nextcloud als auch in OpenProject Arbeitspakete mit den dazugehörigen Dateien verwaltet werden.
Funktionen
Icon in der Nextcloud Menüleiste
Über ein zusätzliches Icon in der Menüleiste von Nextcloud gelangt man direkt zu OpenProject.

Verknüpfung von Arbeitspaketen mit Dateien aus OpenProject heraus
In OpenProject kannst du in den Arbeitspaketen neue Dateien auf deinen Nextcloud-Speicher hochladen oder bereits vorhandene Dateien verlinken.
Wähle dazu ein Arbeitspaket aus und klicke auf Dateien. Unter dem Namen deiner Nextcloud kannst du entweder eine neue Datei hochladen oder eine bereits vorhandene Datei aus deiner Nextcloud verknüpfen. Mit einem Klick auf die Datei gelangst du direkt an die richtige Stelle in deiner Nextcloud.
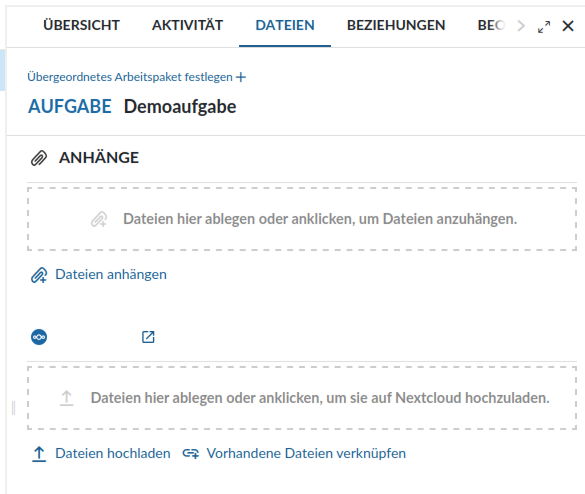
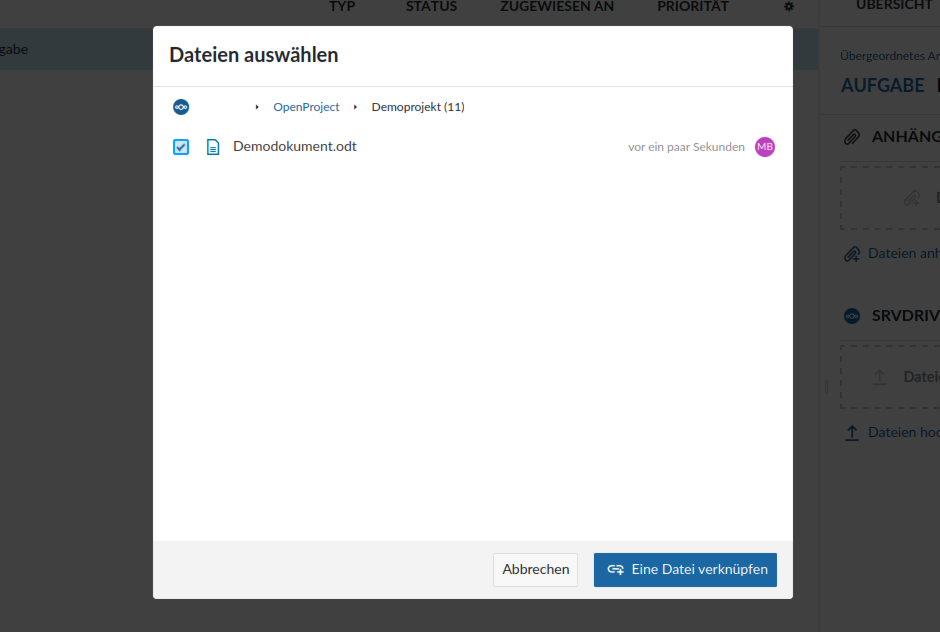
Verknüpfung von Dateien mit Arbeitspaketen aus Nextcloud heraus
Du kannst Dateien auch direkt aus deiner Nextcloud mit einem Arbeitspaket in OpenProject verknüpfen und darauf zugreifen.
Klicke dazu auf die drei Punkte neben einer Datei oder einem Ordner und wähle „OpenProject“. Im Suchfeld kannst du das gewünschte Arbeitspaket suchen und anschließend verknüpfen. Danach wird dir das Arbeitspaket mit Status und Beschreibung direkt in deiner Nextcloud angezeigt. Mit einem Klick auf das Arbeitspaket gelangst du direkt zum entsprechenden Arbeitspaket in OpenProject.
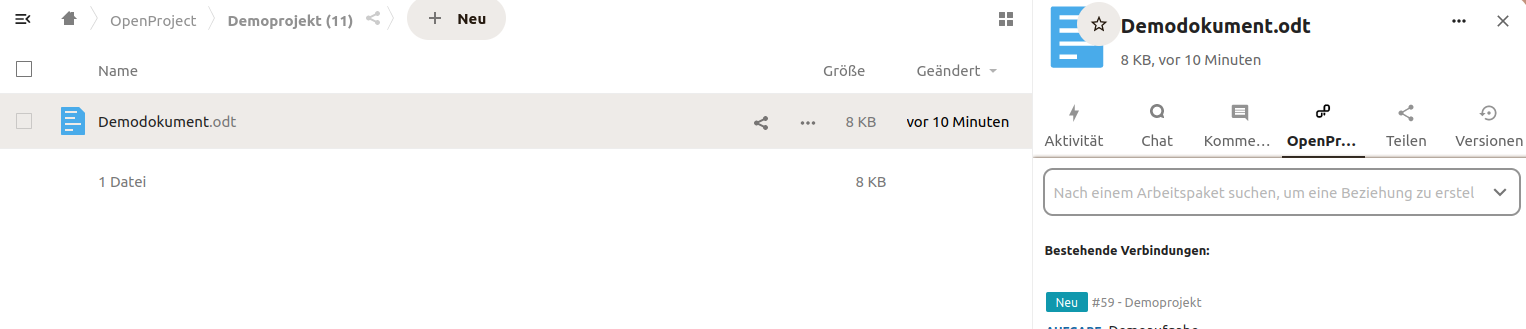
Grundeinrichtung
Für die Verbindung von Nextcloud und OpenProject sind einige Schritte notwendig. Da eine detaillierte Anleitung den Umfang dieses Artikels überschreiten würde, werden die einzelnen Schritte nur kurz erwähnt. Wenn du Kunde von PathConnect bist, übernehmen wir auf Wunsch kostenlos die komplette Einrichtung.
- Melde dich sowohl bei OpenProject als auch bei Nextcloud mit einem Administrator-Account an.
- Die App “OpenProject Integration” in Nextcloud installieren
- In den Administratoreinstellungen auf „OpenProject-Integration“ klicken und Serveradresse der OpenProject-Instanz eingeben
- In OpenProject bei den Administratoreinstellungen auf „Dateispeicher“ klicken, bei Provider „Nextcloud“ auswählen und die Serveradresse deiner Nextcloud eintragen.
- Kopiere die oAuth Client ID und das oAuth Client Secret aus OpenProject und füge diese in deine Nextcloud ein
- oAuth client ID und oAuth client secret aus Nextcloud kopieren und in OpenProject einfügen
- Kopiere das Anwendungspasswort aus Nextcloud und füge es in OpenProject ein
Projektkonfiguration
In der Projektkonfiguration unter “Module” den Haken bei “Datei-Speicher” setzen. Danach kann die Nextcloud Verbindung für dieses Projekt eingerichtet werden.
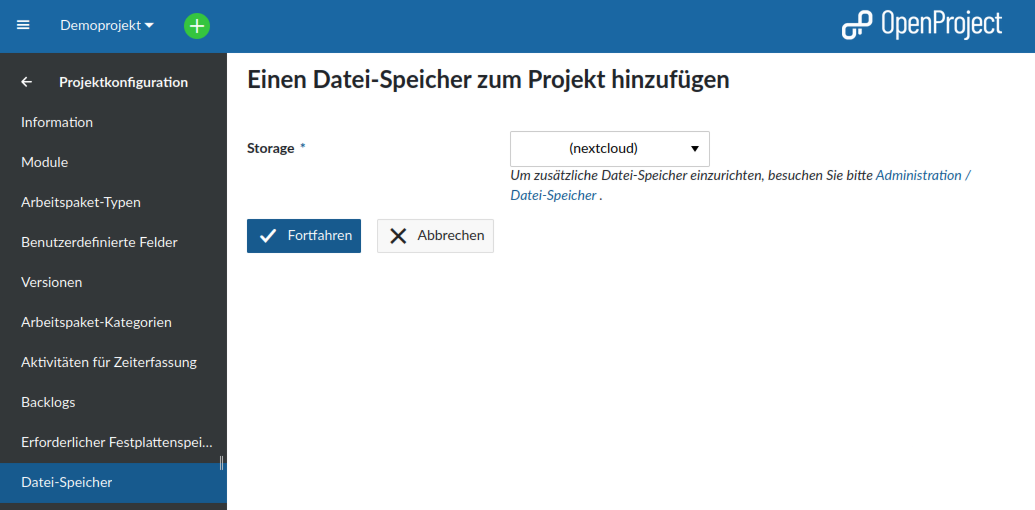
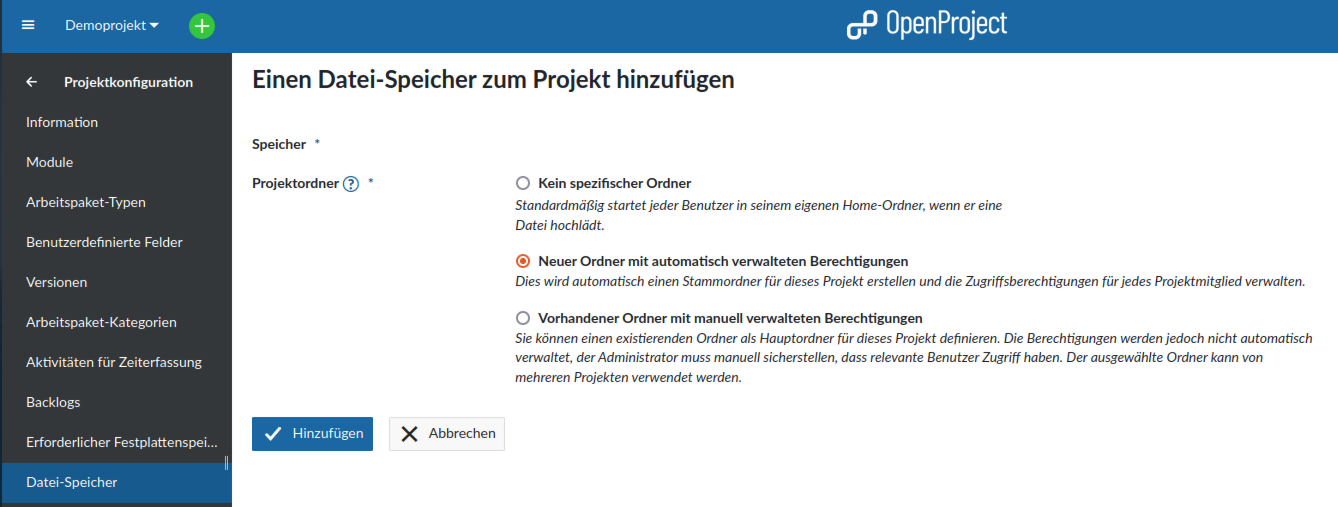
Kontoeinrichtung
Nachdem die Verbindung eingerichtet wurde, muss sich jeder OpenProject-Nutzer mit seinem Nextcloud-Account verbinden. Die grundlegenden Schritte sind im Folgenden beschrieben:
- In einem beliebigen Arbeitspaket auf „Dateien“ klicken und anschließend auf „Nextcloud Login“
- Falls noch nicht geschehen, bei Nextcloud anmelden und Zugriff von OpenProject bestätigen
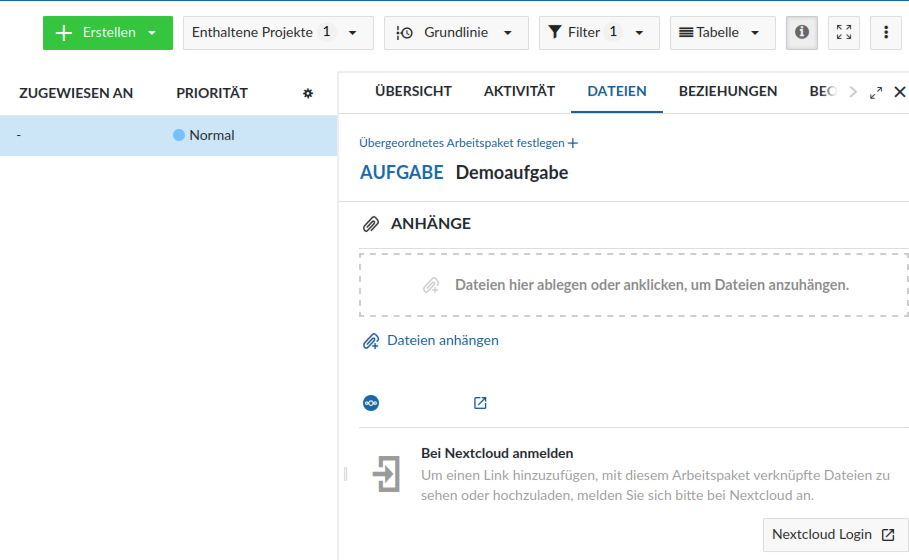
OpenProject bei PathConnect
Als weitere Managed Hosting Lösung bieten wir OpenProject sowohl in der Community als auch in der Enterprise Version an. Du erhältst eine OpenProject-Instanz auf deinem eigenen virtuellen Server, die von uns gewartet und gepflegt wird. Neben dem persönlichen Support übernehmen wir auch spezielle Konfigurationen wie z.B. die Anbindung an deine Nextcloud.
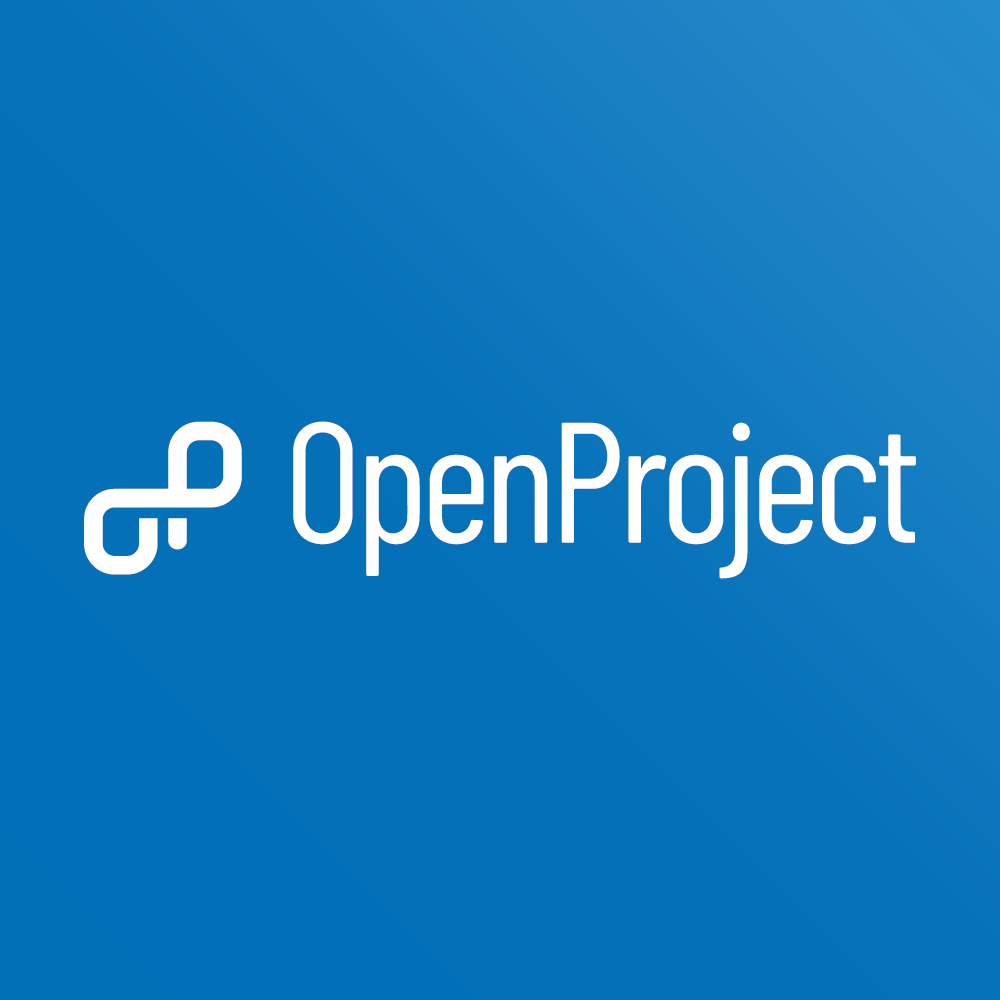
OpenProject
OpenProject
Mit der Open Source Projektmanagement-Software können Unternehmen und Organisationen ihre Projekte planen, durchführen und steuern. In diesem Artikel stellen wir OpenProject kurz vor und gehen auf die wichtigsten Funktionen ein.
Projektmanagement
Ein Projekt ist ein einmaliger Prozess mit einem festen Zeit- und Budgetrahmen. Um das Ziel zu erreichen, müssen Projekte sorgfältig geplant und gesteuert werden. Hierfür gibt es Projektmanagementsoftware wie OpenProject, mit der z.B. ein Zeitplan mit Arbeitspaketen, Meilensteinen und Aufgabenzuweisungen grafisch erstellt werden kann. Durch die gemeinsame Nutzung ist jedes Teammitglied über den aktuellen Stand informiert und kann schnell auf Probleme reagieren.
Funktionen
OpenProject bietet eine Vielzahl von Funktionen, die in zukünftigen Artikeln detailliert beschrieben werden. Im Folgenden werden die wichtigsten Funktionen kurz erläutert.
Projektportfoliomanagement
Projektlisten und Projekthierarchien ermöglichen ein schnelles Auffinden und Strukturieren der laufenden Projekte. Über ein Dashboard können alle wichtigen Kennzahlen zu den einzelnen Projekten angezeigt werden. Projektvorlagen können erstellt werden und eine projektübergreifende Sicht ermöglicht einen Überblick über alle Projekte.Projektplanung
Mit einem Gantt-Diagramm kann ein Projektplan visualisiert werden. So kann leicht erkannt werden, welche Arbeitspakete und Meilensteine das Team bis wann liefern wird. Mit dem automatischen Planungsmodus kann ein genauer Zeitplan auf der Grundlage der Arbeitspakete erstellt und direkt im Kalender mit Terminerinnerungen überwacht werden.Aufgabenverwaltung
Dynamische Aufgabenlisten bieten einen guten Überblick über alle Aufgaben. Sie können gefiltert, sortiert und editiert werden. Durch die Zuweisung von Mitgliedern oder Gruppen als Bearbeiter, Verantwortlicher oder Beobachter können Arbeitspakete eindeutig verteilt werden. Aufgaben können mit Kommentaren versehen werden und durch die Nextcloud-Integration können Dateien mit einzelnen Arbeitspaketen verknüpft werden.Agile, Kanban & Scrum
Agile Arbeitsmethoden haben kurze Entwicklungszyklen, um schnell auf Feedback zu reagieren und die richtigen Dinge zu bauen. Verschiedene Boards wie Kanban, Versionsboards, Taskboards und Teamboards ermöglichen es Teams, ihren agilen Ansatz richtig umzusetzen.Zeit- und Kostenerfassung
Durch die Erfassung von Zeiten und Kosten können Budgetausgaben überprüft und kontrolliert werden. In OpenProject können Zeiten auf einzelne Arbeitspakete gebucht und die entsprechenden Personalkosten berechnet werden. Durch Zeit- und Kostenberichte können die Ausgaben genau nachvollzogen werden.Team Kollaboration
Es können Meetings geplant, Benachrichtigungen zu Kommentaren versendet und Aktivitäten zu den jeweiligen Projekten angezeigt werden. Zusätzlich gibt es ein Wiki zur Dokumentation und ein Forum zur Diskussion.Produktentwicklung und Release-Planung
Eine Roadmap gibt einen Überblick über den Fortschritt eines Produktes und durch die Einbindung des eigenen GIT-Repositories kann direkt auf den Quellcode zugegriffen werden.
OpenProject bei PathConnect
Als weitere Managed Hosting Lösung bieten wir OpenProject sowohl in der Community als auch in der Enterprise Version an. Du erhältst eine OpenProject-Instanz auf deinem eigenen virtuellen Server, die von uns gewartet und gepflegt wird. Neben dem persönlichen Support übernehmen wir auch spezielle Konfigurationen wie z.B. die Anbindung an deine Nextcloud.
Was bedeutet Hosting
Was bedeutet Hosting?
Der Begriff Hosting wird oft verwendet, aber was genau verbirgt sich dahinter? In diesem Artikel gehen wir auf diese Frage ein und erklären, was es bedeutet.
Hosting
Im Deutschen könnte Hosting mit „Unterkunft geben“ übersetzt werden. Es handelt sich also um die Bereitstellung einer Unterkunft für verschiedene Anwendungen, die über das Internet zugänglich sein sollen. Jede Webseite oder Cloud-Anwendung, die im Internet aufgerufen werden kann, muss auf einem Server betrieben werden.
Hosting Provider
Ein Unternehmen, das diese Server zur Verfügung stellt, wird als Hoster oder Hosting-Provider bezeichnet. Ein Hoster betreibt seine Server in einem Rechenzentrum mit redundanter Strom- und Internetversorgung. Er kümmert sich z.B. um den reibungslosen Betrieb der Server, tauscht Hardwarekomponenten aus und sorgt für eine optimale Netzwerkanbindung.
Unterschiede beim Hosting
Es gibt viele verschiedene Arten von Hosting, deren Aufzählung den Rahmen dieses Artikels sprengen würde. Die wichtigsten werden im Folgenden kurz erläutert.
Server Hosting
Ein Hosting-Provider kann einfach einen physischen oder virtuellen Server zur Verfügung stellen. Der Kunde kann dann selbst entscheiden, was er mit dem Server macht, solange es sich nicht um illegale Aktivitäten handelt. Er muss sich selbst um Updates, Sicherheit, Installation und Bereitstellung von Software kümmern.Managed Hosting
Es gibt auch Hosting-Provider, die so genannte „Managed Server“ anbieten. Hier werden Dinge wie die Installation des Betriebssystems, Updates und Backups übernommen.Cloud Hosting
Hierbei handelt es sich um die Bereitstellung von Hosting-Diensten über eine verteilte und vernetzte Gruppe von Servern, die als „Cloud“ bezeichnet wird.SaaS (Software as a Service)
Wird eine fertige Software in der Cloud zur Verfügung gestellt, spricht man von SaaS. Der Kunde muss sich nur noch anmelden und kann sofort loslegen.
Managed Open Source Hosting
Eine weitere Form des Hostings ist das „Managed SaaS“. Hier wird nicht nur eine Anwendung in der Cloud bereitgestellt, sondern auch kundenspezifische Anpassungen vorgenommen und direkter Support angeboten.
Da wir bei PathConnect ausschließlich Open Source Software als Managed Service anbieten, wäre eine mögliche Bezeichnung „Managed Open Source Hosting“.
Am Beispiel von Nextcloud bedeutet dies, dass wir dir neben der Bereitstellung auch den Service bieten, verschiedene Nextcloud Apps wie z.B. Memories, Face Regocnition, OCR Workflow, etc. serverseitig zu konfigurieren. Die Nextcloud wird also an deine Bedürfnisse und Anforderungen angepasst. Dazu kommen Integration mit anderer Open Source Software wie z.B. Collabora Office und Open Project, die wir für dich übernehmen und einrichten. Es ist uns ein Anliegen, dass die Software auch wirklich richtig genutzt werden kann, daher stehen wir dir bei Fragen und Wünschen jederzeit zur Verfügung.
Open Source Software bei PathConnect
Einfach auswählen und loslegen. Wir passen die Software genau an deine Bedürfnisse an, kümmern uns um die Wartung und stehen dir mit persönlichem Support zur Seite. Unser Angebot umfasst eine Vielzahl von Open-Source-Lösungen, die perfekt auf deine Anforderungen zugeschnitten werden können. Genieße den Komfort eines Rundum-Services, der Installation, Anpassungen und Updates beinhaltet, damit du dich voll und ganz auf deine Projekte konzentrieren kannst.
Nextcloud Forms – Umfragen sicher & leicht erstellen
Nextcloud Forms – Umfragen sicher & leicht erstellen
Mit der App „Nextcloud Forms“ können Umfragen zu beliebigen Themen erstellt werden. In diesem Blogbeitrag wird erklärt, wie die App installiert, konfiguriert und verwendet werden kann.
Umfragen
Es gibt viele Situationen, in denen es sich lohnt, eine Umfrage durchzuführen. Im geschäftlichen Bereich kann dies z.B. eine Umfrage zur Kundenzufriedenheit sein und im privaten Bereich kann eine Umfrage zur Freizeitgestaltung gestartet werden. Aber auch im Bildungsbereich sind Umfragen ein beliebtes Mittel, um die Meinungen verschiedener Personen einzuholen.
Installation
Um die App in deiner Nextcloud zu installieren, melde dich als Administrator an, klicke auf das Icon in der rechten oberen Ecke und wähle „Apps“.
In der Suche kannst du nun „Form“ eingeben und die App wird dir direkt angezeigt. Klicke dann auf „Herunterladen & aktivieren“.

Umfragen erstellen
In der oberen Menüleiste findest du ein neues Icon, über das du in die Anwendung Nextcloud Forms gelangst.
Mit einem Klick auf „+ Neues Formular“ wird ein neues Formular erstellt. Als erstes kannst du einen Titel und eine kurze Beschreibung eingeben. Durch klicken auf „+ Frage hinzufügen“ erstellst du deine erste Frage. Dabei stehen dir verschiedene Antworttypen zur Auswahl, die im Folgenden kurz erläutert werden.
Kontrollkästchen:
Bei Fragen mit mehreren Antwortmöglichkeiten.Optionsfelder
Wenn nur eine Antwort möglich sein soll.Aufklappmenü
Wie beim Optionsfeld gibt es auch hier nur eine Antwortmöglichkeit, allerdings sind die Optionen hier aufklappbar.Kurze Antwort
Die Kurzantwort ist ein Textfeld, in das eine Antwort von der Länge des Textfeldes eingegeben werden kann.Langer Text
Wie bei der Kurzantwort kann auch hier ein Text eingegeben werden. Statt einer Zeile steht jedoch ein ganzes Textfeld zur Verfügung.Datum
Als Antwortmöglichkeit kann über einen Kalender ein bestimmtes Datum eingegeben werden.Zeit
Diese Option kann für die Abfrage einer bestimmten Uhrzeit gewählt werden.
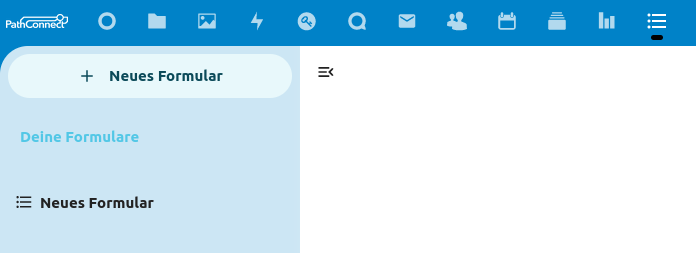
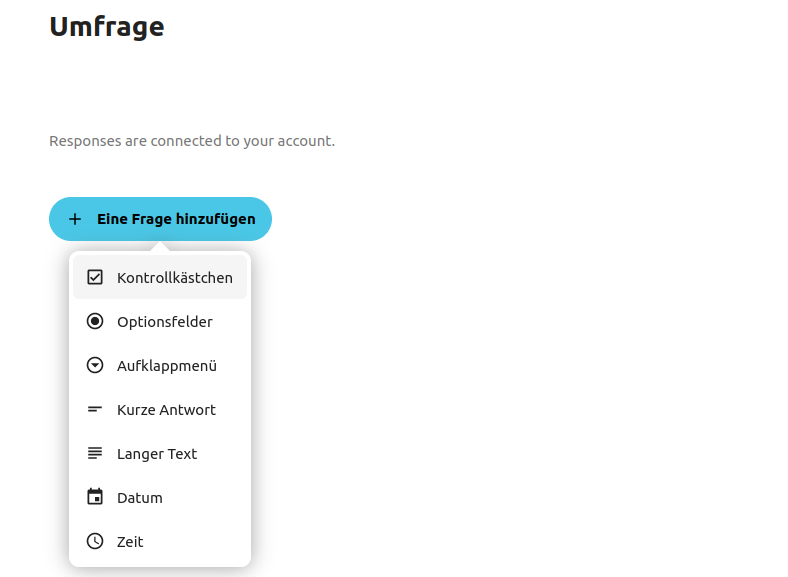
Menüleiste
Die obere Menüleiste der Nextcloud Forms-Anwendung bietet die Möglichkeit, zwischen der Bearbeitung der Fragen und der Benutzeransicht zu wechseln. Außerdem ist es möglich, die Umfrageergebnisse einzusehen und die Umfrage mit anderen zu teilen.
Außerdem können die Antworten anonym gespeichert, mehrere Antworten von einer Person zugelassen und mit einem Ablaufdatum versehen werden.
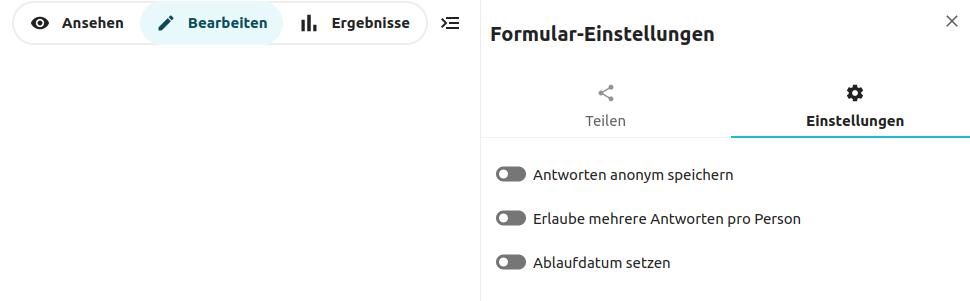
Open Source Software bei PathConnect
Einfach auswählen und loslegen. Wir passen die Software genau an deine Bedürfnisse an, kümmern uns um die Wartung und stehen dir mit persönlichem Support zur Seite. Unser Angebot umfasst eine Vielzahl von Open-Source-Lösungen, die perfekt auf deine Anforderungen zugeschnitten werden können. Genieße den Komfort eines Rundum-Services, der Installation, Anpassungen und Updates beinhaltet, damit du dich voll und ganz auf deine Projekte konzentrieren kannst.
Nextcloud E-Mail Signatur
Nextcloud E-Mail Signatur
Eine E-Mail Signatur ist ein wichtiger Bestandteil jeder geschäftlichen E-Mail. Aber auch im privaten Bereich kann eine Signatur sinnvoll sein. In diesem Artikel erfährst du, wie du deine E-Mail Signatur in Nextcloud E-Mail einrichtest.
E-Mail Signatur
In einer E-Mail-Signatur sollten alle wichtigen Kontaktinformationen zu finden sein. Da es sich bei einer geschäftlichen E-Mail um einen Geschäftsbrief handelt, müssen alle wichtigen Informationen wie Name und Adresse des Unternehmens enthalten sein. Weitere Kontaktinformationen wie eine Telefonnummer oder ein Link zur Website sind ebenfalls hilfreich. Bei einer privaten E-Mail-Signatur kann es z.B. sinnvoll sein, einen Abschiedsgruß zu hinterlegen.
Nextcloud E-Mail
Mit Nextcloud kannst du deine E-Mails direkt in der Weboberfläche abrufen. Wie du die E-Mail-Anwendung in Nextcloud einrichten und nutzen kannst, erfährst du in diesem Artikel: https://pathconnect.de/blog/nextcloud-e-mail/
Signatur einrichten
Nachdem du die E-Mail-Anwendung mit einer E-Mail-Adresse eingerichtet hast, klicke auf die drei Punkte neben deiner E-Mail-Adresse und dann auf „Kontoeinstellungen“.
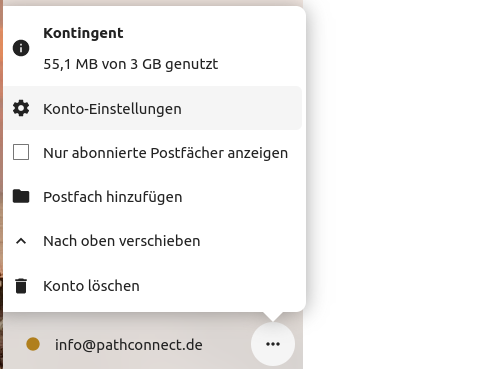
Es öffnet sich ein Popup-Fenster, in dem du verschiedene Einstellungen für dein E-Mail-Konto vornehmen kannst. Auf der linken Seite findest du den Menüpunkt „Signatur“. Klicke auf diesen Menüpunkt um zu den Signatur-Einstellungen zu gelangen. Wenn du möchtest, dass deine Signatur über dem Text steht, wenn du auf eine E-Mail antwortest, setze ein Häkchen bei „Signatur über dem zitierten Text“. Im Textfeld darunter kannst du dann deine Signatur eingeben.
Durch Markieren des Textes kannst du z.B. die Schriftfarbe und -größe anpassen. Klicke dann auf „Signatur speichern“.
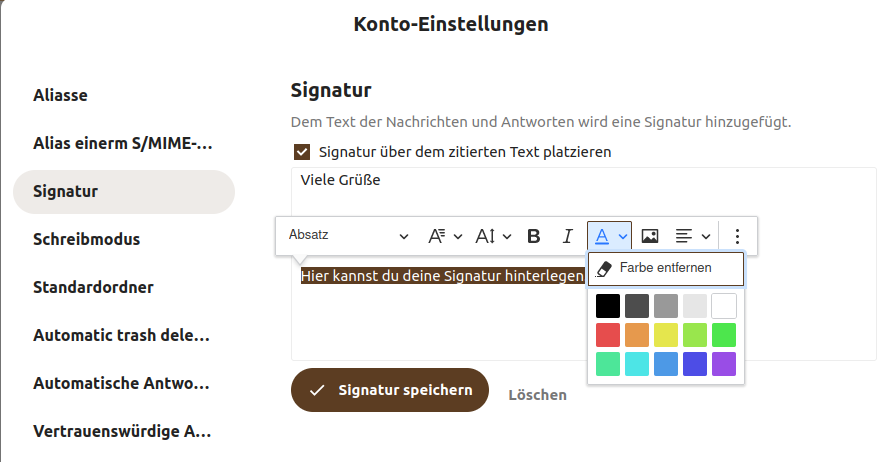
Im letzten Schritt muss unter „Schreibmodus“ die Option „Rich Text“ ausgewählt werden. Ansonsten werden Änderungen an Farbe oder Schriftgröße ignoriert.
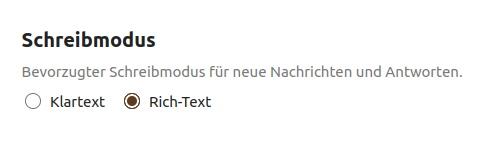
Open Source Software bei PathConnect
Einfach auswählen und loslegen. Wir passen die Software genau an deine Bedürfnisse an, kümmern uns um die Wartung und stehen dir mit persönlichem Support zur Seite. Unser Angebot umfasst eine Vielzahl von Open-Source-Lösungen, die perfekt auf deine Anforderungen zugeschnitten werden können. Genieße den Komfort eines Rundum-Services, der Installation, Anpassungen und Updates beinhaltet, damit du dich voll und ganz auf deine Projekte konzentrieren kannst.
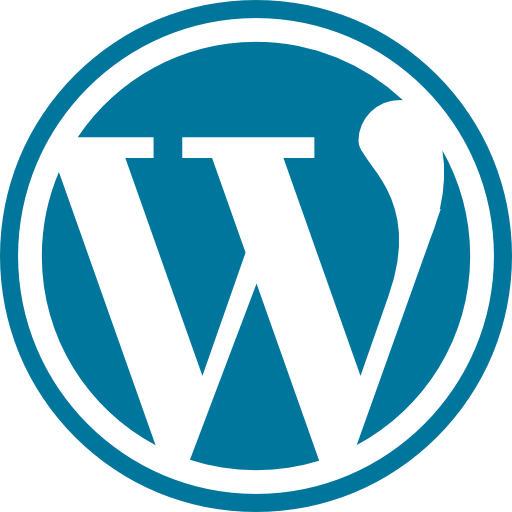
WordPress
WordPress
Mit der Open Source Software „WordPress“ kannst du deinen eigenen Blog, Webseite und Onlineshop erstellen.In diesem Artikel erfährst
was WordPress genau ist und wie du es benutzen kannst.
Open Source Software
Wie jede Software, die wir dir vorstellen, ist auch WordPress Open Source. Das bedeutet, dass der Quellcode der Software öffentlich zugänglich ist und du sie kostenlos herunterladen und nutzen kannst.WordPress ist aber nicht nur Open Source, sondern auch weit verbreitet und bietet durch zahlreiche Erweiterungen viele Möglichkeiten.
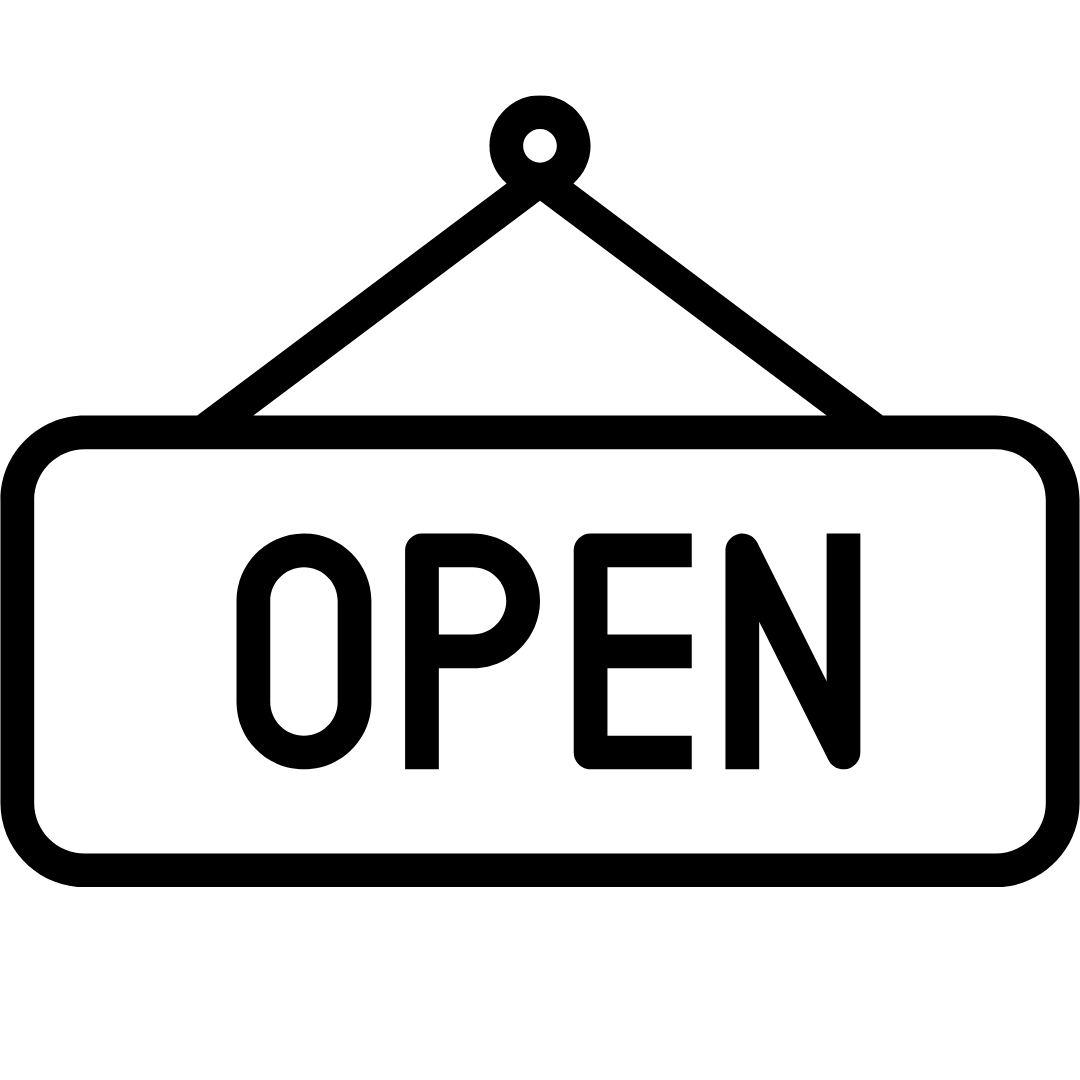
Möglichkeiten mit WordPress
Bei WordPress handelt es sich um ein Content-Management-System (CMS). Es ist also ein System zur Erstellung, Bearbeitung, Organisation und Auslieferung von digitalen Inhalten.
Wie eingangs erwähnt hast du mit WordPress verschiedene Möglichkeiten, die wir nachfolgend kurz vorstellen.
- Blog
Ein Blog zur Veröffentlichung deiner Beiträge ist mit WordPress im Handumdrehen erstellt. Dazu öffnest du in deiner WordPress Instanz den Menüpunkt “Beiträge” – “Neuen Beitrag erstellen” und los geht’s. Du kannst deinen Blog sogar mit dem Fedivers verknüpfen. - Webseite
Je nach Umfang ist die Erstellung deiner Webseite mit mehr Aufwand verbunden. Um eine neue Seite zu erstellen, klicke im rechten Menü auf „Seiten“ – „Neue Seite erstellen“. Nachdem du den Seitentitel eingegeben hast, kannst du mit dem Aufbau der Seite beginnen, indem du auf „Mit Elementor bearbeiten“ klickst. - OnlineShop
Mit WordPress und den entsprechenden Erweiterungen ist es auch möglich einen eigenen Onlineshop zu erstellen. Mit dem Plugin „WooCommerce“ stehen dir viele Möglichkeiten offen, deinen eigenen Onlineshop zu erstellen.
Erweiterungen für WordPress
Man kann sich WordPress als eine Art Kern- oder Basissoftware vorstellen. Durch zusätzliche Themes und Plugins kann WordPress um weitere Funktionen erweitert und angepasst werden.
- Themes
Das Theme stellt das Grunddesign dar, auf dem du dann aufbauen kannst.Für die Erstellung deiner Inhalte solltest du auf jeden Fall ein Theme aktiviert haben.
Wir empfehlen dir hier ein einfaches Theme zu wählen, mit dem du keine Einschränkungen in der Gestaltung hast:
https://de.wordpress.org/themes/hello-elementor/ - Page-Builder Plugin
Für die Erstellung der Inhalte und des Designs wird ein sogenannter „Pager Builder“ benötigt. Aus langjähriger Erfahrung können wir hierfür „Elementor Pro“ empfehlen.
https://elementor.com/products/page-builder-plugin/ - Funktions Plugins
Durch die Installation von zusätzlichen Plugins kannst du deiner WordPress Installation weitere Funktionen hinzufügen. Mit dem Plugin „WooCommerce“ kannst du z.B. die Funktion eines Online-Shops hinzufügen.
https://woocommerce.com/de-de/
Sicherheit
Vielleicht hast du schon einmal davon gehört, dass WordPress Seiten angegriffen werden. Meistens handelt es sich aber nicht um Angriffe auf die WordPress Installation selbst, sondern auf die darin installierten PlugIns. Achte also darauf, nicht zu viele Plugins zu installieren. Für einen Blog oder eine Webseite brauchst du nicht mehr als Elementor Pro.
Zusätzlich kannst du z.B. mit „Shield Security“ Bot-Attacken abwehren, einen zweiten Faktor für den Login festlegen und die URL zur Login-Seite ändern.
Außerdem spielt die Sicherheit des Servers, auf dem die WordPress-Instanz läuft, eine wichtige Rolle.
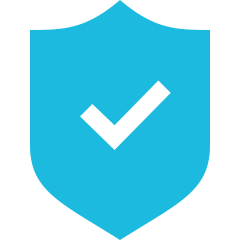
Hosting
Wir stellen dir eine fertige WordPress Instanz zur Verfügung, bei der du dich nur noch anmelden musst. Die Elementor Pro Lizenz sowie eine Domain sind inklusive, wir kümmern uns um Updates, Backups und stehen dir bei Fragen rund um WordPress zur Seite.
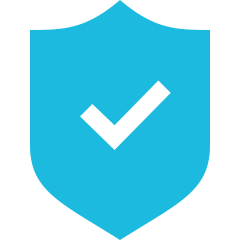
Nextcloud Account absichern
Nextcloud Account absichern
Neben den von uns bereitgestellten Sicherheitsvorkehrungen wie z.B. Firewall, Backup, getrennte Netze, verschlüsselte Verbindung, Updates etc. kannst du deinen Nextcloud Accout zusätzlich absichern. Welche Möglichkeiten es gibt und wie du diese einrichten kannst, erfährst du in diesem Artikel.
Wieso zusätzlich Absichern?
Auch wenn diese Frage den meisten überflüssig erscheinen mag, ist es wichtig, sie zu erwähnen. Viele machen sich wenig Gedanken über die Sicherheit ihrer Daten. Mit einer eigenen Nextcloud ist schon ein sehr großer Schritt getan. In einem Satz: Zusätzliche Absicherung deines Accounts, erhöht die Sicherheit deiner Daten.
Möglichkeiten:
Mit folgenden Möglichkeiten kannst du die Sicherheit deiner Nextcloud zuästzlich erhöhen. Wir gehen auf jede Option im Detail ein.
- Starkes Passwort erzwingen
- Zwei-Faktor-Authentifizierung
- Brute-Force Protection
- Suspicious Login
- Ende-zu-Ende Verschlüsselung
Einrichtung
Starkes Passwort erzwingen
Ein starkes Passwort ist der erste Schritt, um die Sicherheit deines Kontos zu erhöhen.
Unter Einstellungen – Verwaltung – Sicherheit kannst du bestimmte Passwortrichtlinien für die Nutzer deiner Nextcloud festlegen. Standardmäßig ist die minimale Passwortlänge auf 10 Zeichen gesetzt, häufig verwendete Passwörter sind verboten und Passwörter werden gegen eine Liste von haveibeenpwned.com gehasht.
Wir empfehlen zusätzlich die Optionen „Groß- und Kleinschreibung erzwingen“, „Zahlen erzwingen“ und „Sonderzeichen erzwingen“ zu setzen
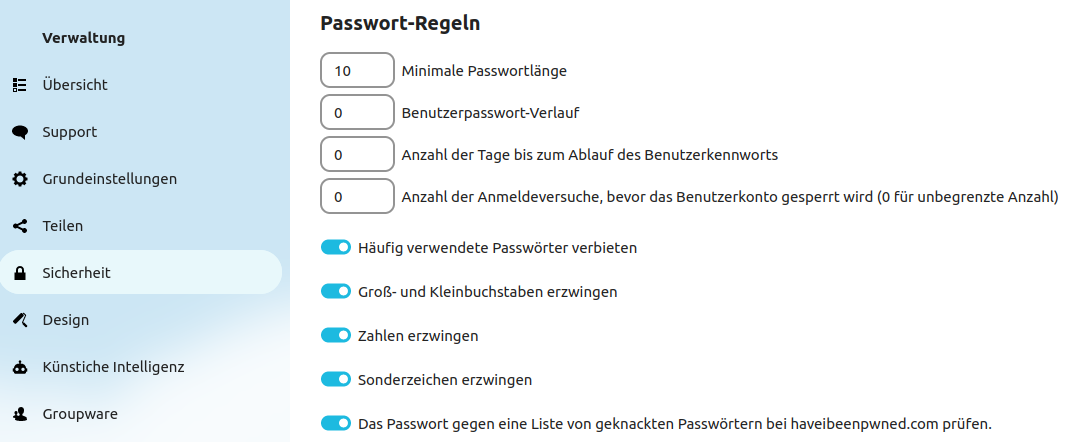
Zwei-Faktor-Authentifizierung
Nach dem Festlegen eines starken Passworts folgt der zweite Schritt. Die Zwei-Faktor-Authentifizierung. Hier wird nach der Eingabe des Passwortes ein zusätzlicher Code abgefragt.
Unter Einstellungen – Verwaltung – Sicherheit – „Zwei-Faktor-Authentifizierung.“ kannst du dies für alle Benutzer aktivieren. Einen ausführlichen Artikel dazu gibt es hier:
https://pathconnect.de/blog/2-faktor-authentifizierung/
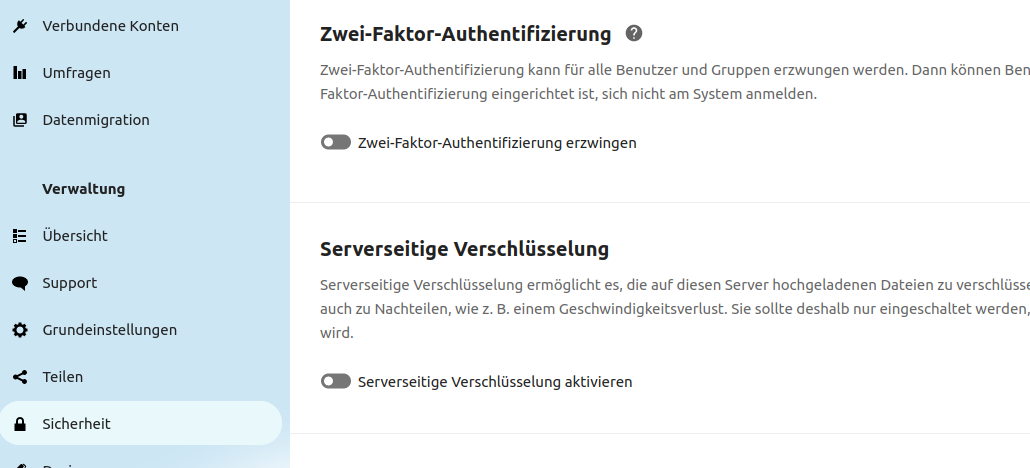
Brute-Force Protection
Die Anwendung „Brute-Force-settings“ erkennt häufige Anmeldeversuche und sperrt daraufhin die IP-Adresse.
Nach der Aktivierung findest du wieder unter Einstellungen – Verwaltung – Sicherheit den Punkt “Brute-Force IP Whitelist”. Hier hast du die Möglichkeit bestimmte IP-Adressen vom Brute-Force-Schutz auszuschließen. Wir empfehlen dir hier keine IP-Adressen einzutragen.
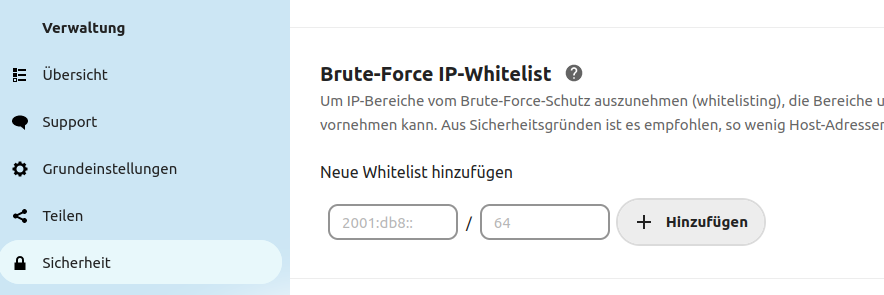
Suspicious Login
Diese App zeichnet alle Anmeldungen in deiner Nextcloud auf und merkt sich die IP-Adresse und den Benutzer. Nach 60 Tagen kann damit ein maschinelles Lernmodell trainiert werden, um verdächtige Anmeldungen zu erkennen.
Es ist keine Einrichtung notwendig, du kannst die App in deiner Nextcloud herunterladen und aktivieren. Bei einer Anmeldung z.B. an einem neuen Standort wirst du direkt per Mail benachrichtigt.
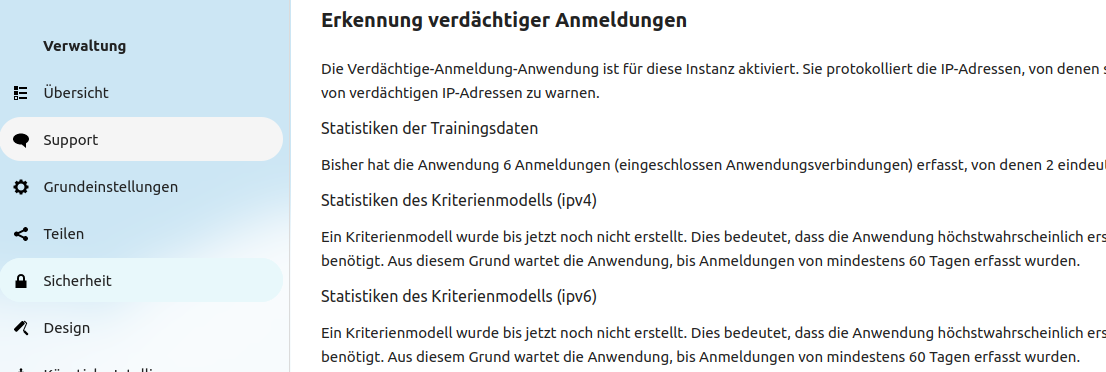
Ende-zu-Ende Verschlüsselung (E2EE)
Die Königsklasse unter den Sicherheitsmaßnahmen ist die Ende-zu-Ende-Verschlüsselung. Dabei werden die Daten sowohl auf dem Endgerät als auch auf dem Server verschlüsselt. Das hat den Vorteil, dass niemand ohne das Passwort die Daten lesen kann. Es hat aber auch den Nachteil, dass man die Daten nicht im Webinterface von Nextcloud einsehen kann. Für sensible Daten, mit denen nicht online gearbeitet werden soll, ist dies jedoch eine sehr gute Option.
Neben der in Nextcloud integrierten Ende-zu-Ende-Verschlüsselung kannst du deine Daten auch mit dem Tool „Cryptomator“ verschlüsseln. Einen Artikel dazu findest du hier:
https://pathconnect.de/blog/cryptomator/
Wir empfehlen die Verwendung von Cryptomator anstelle von Nextcloud E2EE.
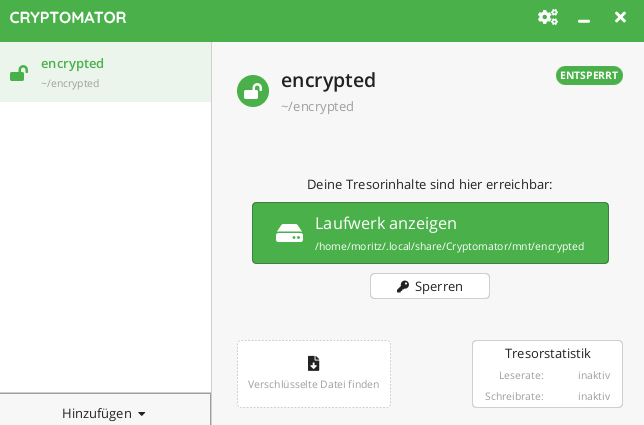
Open Source Software bei PathConnect
Einfach auswählen und loslegen. Wir passen die Software genau an deine Bedürfnisse an, kümmern uns um die Wartung und stehen dir mit persönlichem Support zur Seite. Unser Angebot umfasst eine Vielzahl von Open-Source-Lösungen, die perfekt auf deine Anforderungen zugeschnitten werden können. Genieße den Komfort eines Rundum-Services, der Installation, Anpassungen und Updates beinhaltet, damit du dich voll und ganz auf deine Projekte konzentrieren kannst.