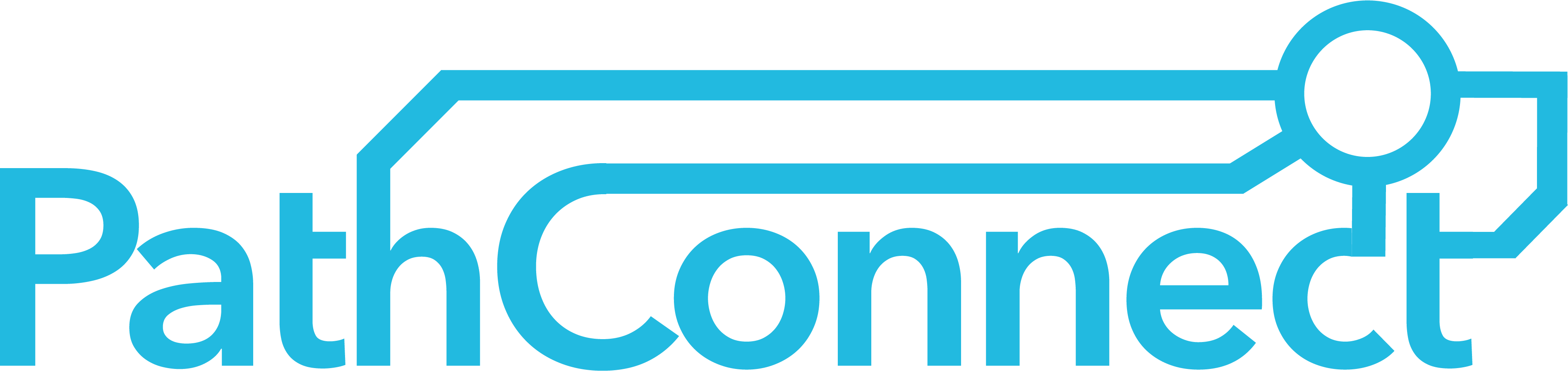PathConnect - Blogartikel
Hier findest du spannende Berichte über verschiedene Open Source Software, Anleitungen und Informationen.
Nextcloud Federation Share
Nextcloud Federation Share
Im heutigen Blogbeitrag geht es um die Funktion Federation Share in Nextcloud. Wir erklären dir, was das genau ist und wie du es in deiner Nextcloud einrichten kannst.
Nextcloud
Mit Nextcloud bekommst du deine eigene Cloud. Diese kannst du alleine, mit deiner Familie und deinen Freunden oder auch geschäftlich mit deinen Kollegen nutzen. Um Dinge innerhalb einer Nextcloud zu teilen, trägst du einfach den Namen der Person ein, wählst die Berechtigungen für den Ordner aus und fertig.
Aber wie funktioniert das, wenn die Person ihre eigene Nextcloud hat?
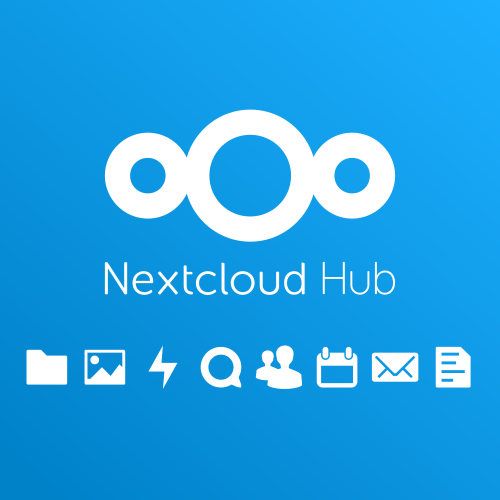
Teilen kennt keine Grenzen
Für das Teilen mit Personen auf anderen Nextcloud Instanzen gibt es den „Nextcloud Federation Share“. Mit dieser Funktion kannst du mehrere Nextcloud Instanzen miteinander verbinden und dann wie gewohnt einfach den Namen der Person eingeben, mit der du einen Ordner teilen möchtest.
Sind die Nextcloud Instanzen nicht miteinander verbunden, reicht auch deine Federated-Cloud-ID aus und schon kannst du zwischen verschiedenen Nextcloud Instanzen freigeben.
Einrichtung
Um eine Verbindung zwischen zwei oder mehreren Nextcloud Instanzen einzurichten, öffne die „Administrationseinstellungen“ und wähle unter „Verwaltung“ den Menüpunkt „Teilen“. Hier kannst du unter „Federated-Cloud-Sharing“ verschiedene Einstellungen vornehmen. Die Standardeinstellungen erlauben das Empfangen von Dateien von anderen Nextcloud Servern und das gegenseitige Finden von Kontakten.
Darunter siehst du die Überschrift „Vertrauenswürdige“ Server. Hier kannst du die Serveradresse der Nextcloud eintragen, mit der du deine eigene Nextcloud verbinden möchtest. Auf der Gegenseite muss das Gleiche eingestellt werden. Nach einer Weile wechselt die Farbe neben der Adresse von orange auf grün. Erst dann funktioniert die gegenseitige Benutzersuche und damit das direkte Teilen zwischen den Nextcloud Instanzen.
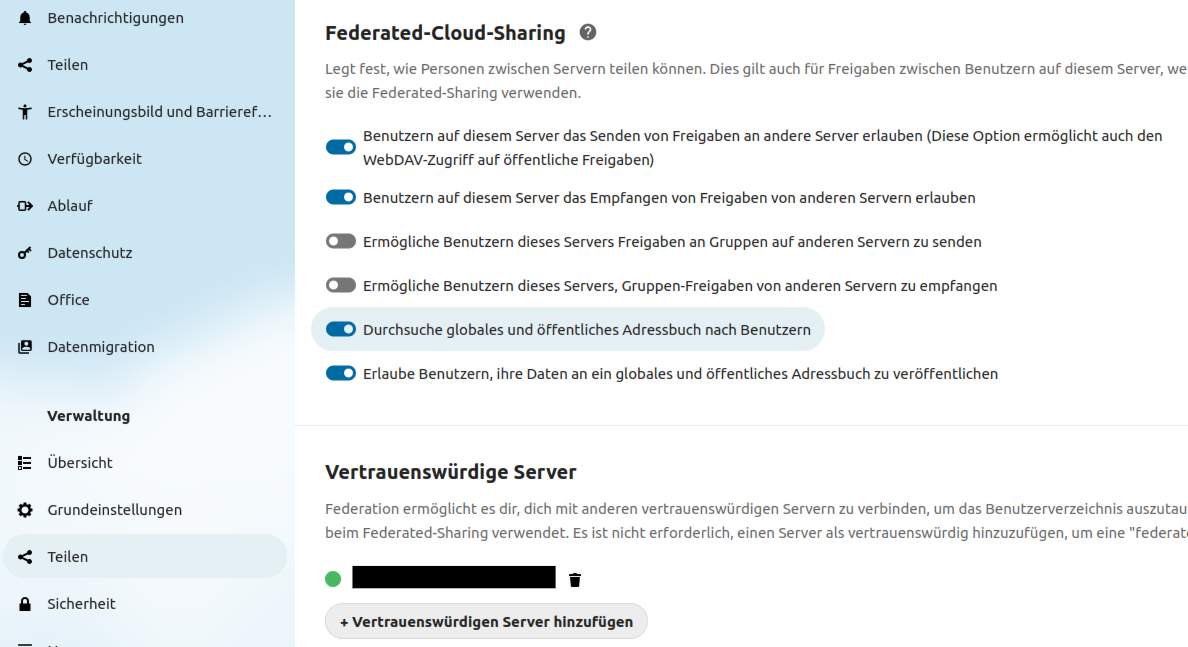
Ohne diese Verbindung wird die Federated-Cloud-ID benötigt. Diese findest du in den persönlichen Einstellungen unter „Teilen“. Dort kannst du die ID direkt kopieren und weitergeben.
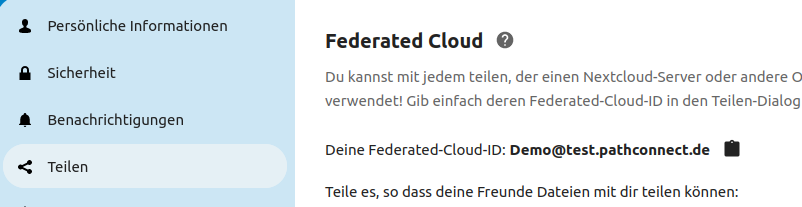
Ordner freigeben
Um einen Ordner für eine Person auf einer anderen Nextcloud freizugeben, gibt man einfach auf der rechten Menüseite unter “Teilen” den Benutzernamen@andereNextcloud ein.
Der Empfänger muss die Freigabe dann in seiner Nextcloud bestätigen.
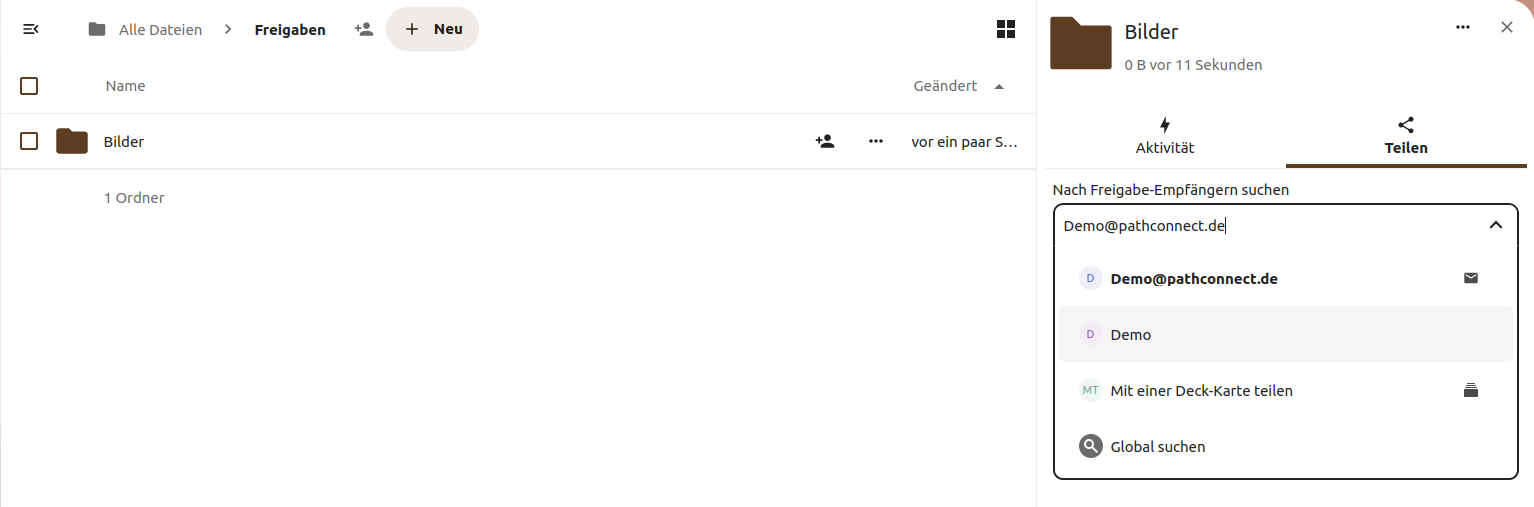
Vorteile und Nutzen
Für das Teilen mit Personen auf anderen Nextcloud Instanzen gibt es den „Nextcloud Federation Share“. Mit dieser Funktion kannst du mehrere Nextcloud Instanzen miteinander verbinden und dann wie gewohnt einfach den Namen der Person eingeben, mit der du einen Ordner teilen möchtest.
Sind die Nextcloud Instanzen nicht miteinander verbunden, reicht auch deine Federated-Cloud-ID aus und schon kannst du zwischen verschiedenen Nextcloud Instanzen freigeben.
Open Source Software bei PathConnect
Einfach auswählen und loslegen. Wir passen die Software genau an deine Bedürfnisse an, kümmern uns um die Wartung und stehen dir mit persönlichem Support zur Seite. Unser Angebot umfasst eine Vielzahl von Open-Source-Lösungen, die perfekt auf deine Anforderungen zugeschnitten werden können. Genieße den Komfort eines Rundum-Services, der Installation, Anpassungen und Updates beinhaltet, damit du dich voll und ganz auf deine Projekte konzentrieren kannst.
Bäume pflanzen – Klimaschutz
Bäume pflanzen – Klimaschutz
Im heutigen Artikel geht es um ein sehr wichtiges Thema – den Klimaschutz. Du erfährst, wie wir uns dafür einsetzen und mit welchem Partner wir dabei zusammenarbeiten.
Stromverbrauch & Hardware
Als IT-Dienstleister für Open Source Cloud Lösungen betreiben wir viele Server und die dazugehörige Hardware wie Firewalls, Switche und Router. Diese Geräte laufen 24/7 und haben zusammen einen hohen Stromverbrauch. Auch die Herstellung dieser Geräte verbraucht Energie und Ressourcen. Wir benötigen also eine Möglichkeit den damit verbunden CO² Ausstoß wieder zu kompensieren.
CO²-Kompensierung
Eine sehr gute Möglichkeit, den CO2-Ausstoß zu kompensieren, ist das Pflanzen von Bäumen. Durchschnittlich kann ein Baum ca. 10 kg CO² pro Jahr binden. Genauer gesagt findet eine Photosynthese statt. Dabei nimmt der Baum Kohlendioxid aus der Atmosphäre auf und wandelt es mit Hilfe von Lichtenergie in Zucker um. Als Nebenprodukt der Photosynthese setzt der Baum Sauerstoff frei. So leistet jeder Baum einen kleinen Beitrag zum Klimaschutz und jeder Baum zählt.
PLANT-MY-TREE
Um Bäume pflanzen zu können, werden entsprechende Flächen benötigt. Seit 2007 führt PLANT-MY-TREE deutschlandweit Aufforstungsprojekte zur CO2-Kompensation durch. Es werden Mischwälder gepflanzt, die eine hohe Artenvielfalt garantieren und so einen natürlichen Lebensraum für Insekten und Tiere schaffen. Die Baumpflanzungen erfolgen größtenteils auf eigenen Flächen und die Projekte haben eine Laufzeit von mindestens 99 Jahren, in denen keine Abholzung oder wirtschaftliche Nutzung erfolgt. Zudem wurde PLANT-MY-TREE Anfang 2020 vom TÜV Rheinland erfolgreich nach DIN ISO 9001:2015 zertifiziert.

Bäume pflanzen bei PathConnect
Für den Anfang haben wir 100 Bäume gekauft und sind damit Bronze-Partner von PLANT-MY-TREE. Unser Ziel für das nächste Jahr ist es, 500 Bäume pflanzen zu lassen. Damit wollen wir unseren Beitrag für eine bessere Umwelt und ein gesünderes Klima leisten. Die ersten 100 Bäume werden in Hohengöhren gepflanzt. Die genauen Koordinaten der Fläche sind: 52°37’16.3″N 12°03’10.2″E

Open Source Software bei PathConnect
Einfach auswählen und loslegen. Wir passen die Software genau an deine Bedürfnisse an, kümmern uns um die Wartung und stehen dir mit persönlichem Support zur Seite. Unser Angebot umfasst eine Vielzahl von Open-Source-Lösungen, die perfekt auf deine Anforderungen zugeschnitten werden können. Genieße den Komfort eines Rundum-Services, der Installation, Anpassungen und Updates beinhaltet, damit du dich voll und ganz auf deine Projekte konzentrieren kannst.
User Story: Handwerksbetrieb
User Story: Handwerksbetrieb
Im Format “User Story” stellt dir PathConnect beispielhaft vor, wie unterschiedliche Menschen Nextcloud in ihr Leben integrieren. Heute geht in um die Integration in einen Handwerksbetrieb
Person
Jürgen ist 52 Jahre alt und führt seit vielen Jahren einen Handwerksbetrieb. Mittlerweile ist das Team auf 8 Mitarbeiter angewachsen. Um die Abläufe im Betrieb zu verbessern, sucht er nach einem Werkzeug, mit dem er seine Prozesse optimieren kann.
Anwendungsfall
Von anderen Handwerkersbetrieben hat er gehört, dass Nextcloud eingesetzt wird. Im Internet findet er einen Anbieter, der ihn bei der Einrichtung unterstützt. Als erstes werden die Accounts für alle Mitarbeiter eingerichtet. Zur besseren Koordination wird ein Nextcloud-Kalender für den Betrieb angelegt und mit dem Smartphone synchronisiert. Hier können dann Termine wie Baustellen oder Abnahmen eingetragen und für einzelne Mitarbeiter freigegeben werden. Um keine Termine mehr zu verpassen, können Benachrichtigungen aktiviert werden.
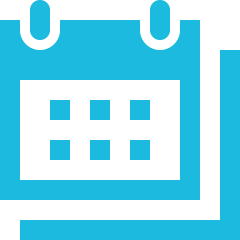
Die Nextcloud App wird auf den vorhandenen Tablets installiert, um die Notizen und Bilder von den Baustellenbesuchen automatisch hochzuladen und anschließend mit dem Computer im Büro zu synchronisieren.
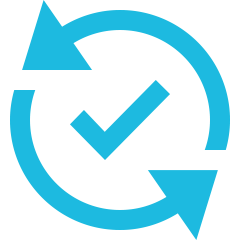
Für die Erfassung der Arbeitszeiten wird für jeden Mitarbeiter ein Tabellen-Dokument erstellt. In dieses Dokument können die Mitarbeiter dann ihre Arbeitszeiten eingetragen. Das spart nicht nur Papier sondern auch viel Zeit beim Übermitteln an das Personalbüro.
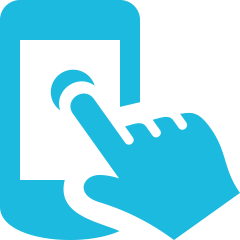
Die E-Mail-Anwendung in Nextcloud wird ebenfalls aktiviert und das E-Mail-Konto eingerichtet. Dank der Suchfunktion in Nextcloud lassen sich Dokumente, Kalendereinträge und E-Mails einfach wiederfinden.
Open Source Software bei PathConnect
Einfach auswählen und loslegen. Wir passen die Software genau an deine Bedürfnisse an, kümmern uns um die Wartung und stehen dir mit persönlichem Support zur Seite. Unser Angebot umfasst eine Vielzahl von Open-Source-Lösungen, die perfekt auf deine Anforderungen zugeschnitten werden können. Genieße den Komfort eines Rundum-Services, der Installation, Anpassungen und Updates beinhaltet, damit du dich voll und ganz auf deine Projekte konzentrieren kannst.
Nextcloud Notes
Nextcloud Notes
Mit Nextcloud Notes hast du deine Notizen immer zur Hand, egal ob auf dem Smartphone oder über die Nextcloud-Weboberfläche. In diesem Blogbeitrag zeigen wir dir, wie du die App einrichten und nutzen kannst.
Installation
Du kannst die App ganz einfach über das Webinterface von Nextcloud installieren. Melde dich dazu mit einem Administrator-Account an, klicke auf den Button oben rechts und wähle „+ Apps“.
Es öffnet sich ein neues Fenster mit einer Übersicht der Apps. Klicke hier auf „Büro und Text“ und wähle die App „Notes“ aus. Klicke auf „Herunterladen und aktivieren“.
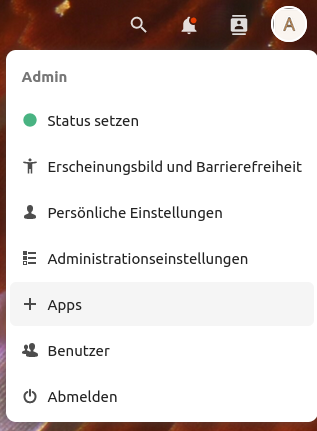
Damit man auch unterwegs auf seine Notizen zugreifen und sich Notizen machen kann, gibt es die entsprechende App für Smartphones.
Android:
https://play.google.com/store/apps/details?id=it.niedermann.owncloud.notes&hl=de&gl=US
https://f-droid.org/de/packages/it.niedermann.owncloud.notes/
iOS:
https://apps.apple.com/us/app/nextcloud-notes/id813973264
Einrichtung in der Weboberfläch
Nach der Installation der App erscheint in der oberen Menüleiste ein neues Symbol mit einem Stift. Wenn du die App zum ersten Mal öffnest, erscheinen einige Erklärungen zu den einzelnen Funktionen.
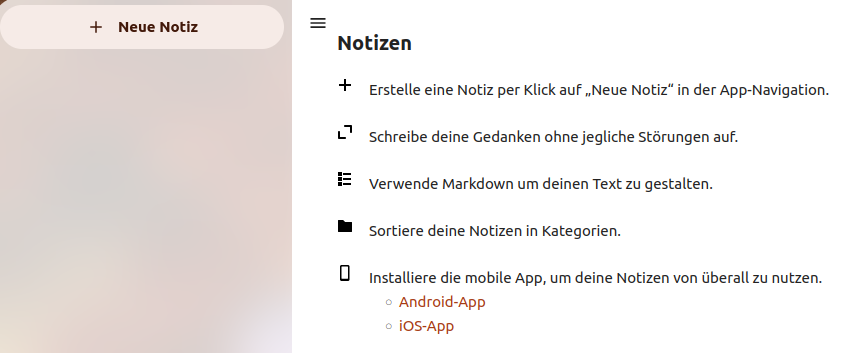
Klicke auf „Neue Notiz“, um deine erste Notiz zu erstellen. Das Wort, das du in die erste Zeile schreibst, wird als Name für die Notiz verwendet. Wenn du auf das Bild-Symbol klickst, kannst du Bilder zu deinen Notizen hinzufügen. Wenn du viele Notizen hast und den Überblick nicht verlieren willst, kannst du sie in Kategorien einteilen. Klicke dazu in der Notiz auf die drei Punkte neben dem Bildsymbol – Details – und gib der Kategorie einen Namen.
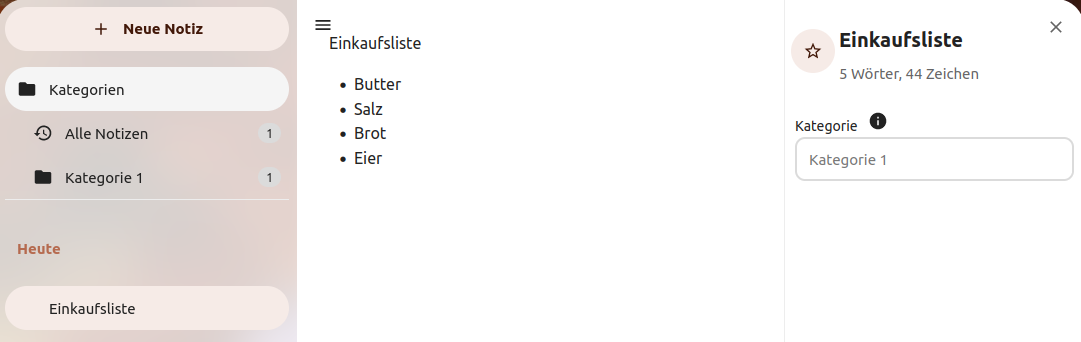
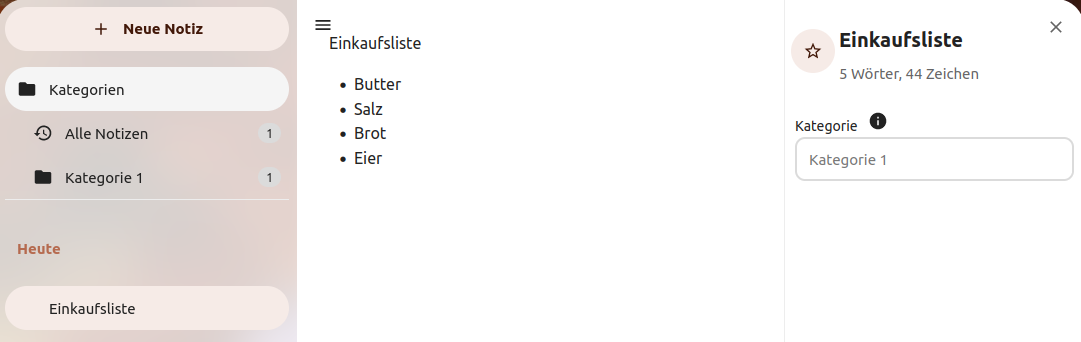
Einrichtung am Smartphone
Wenn du bereits in der Nextcloud App auf deinem Smartphone eingeloggt bist, kannst du nach dem Öffnen der Notes App einfach auf „Anmelden“ tippen und dein bestehendes Konto auswählen.
Nach dem Login hast du deine Notizen auch auf deinem Smartphone.
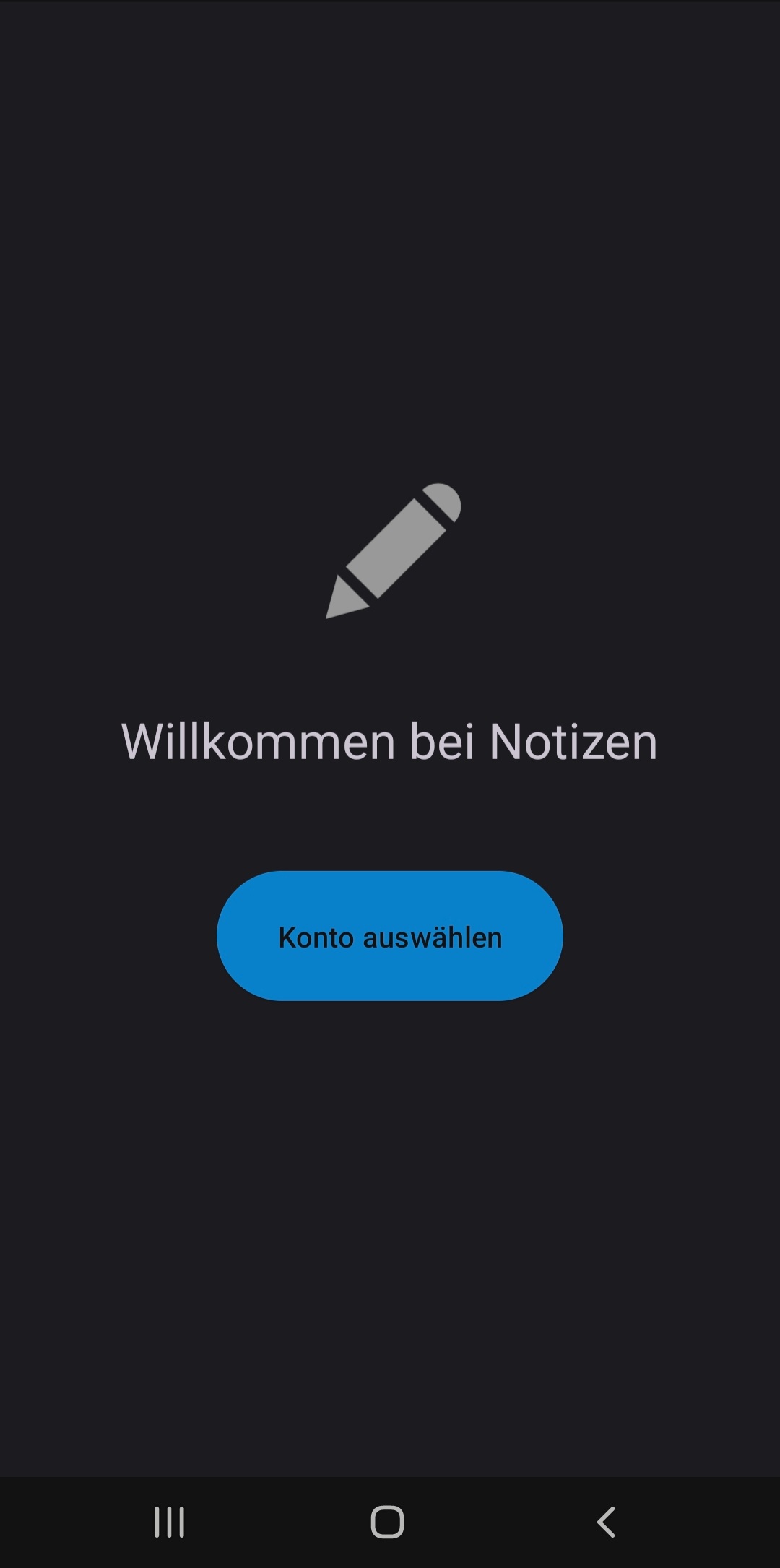
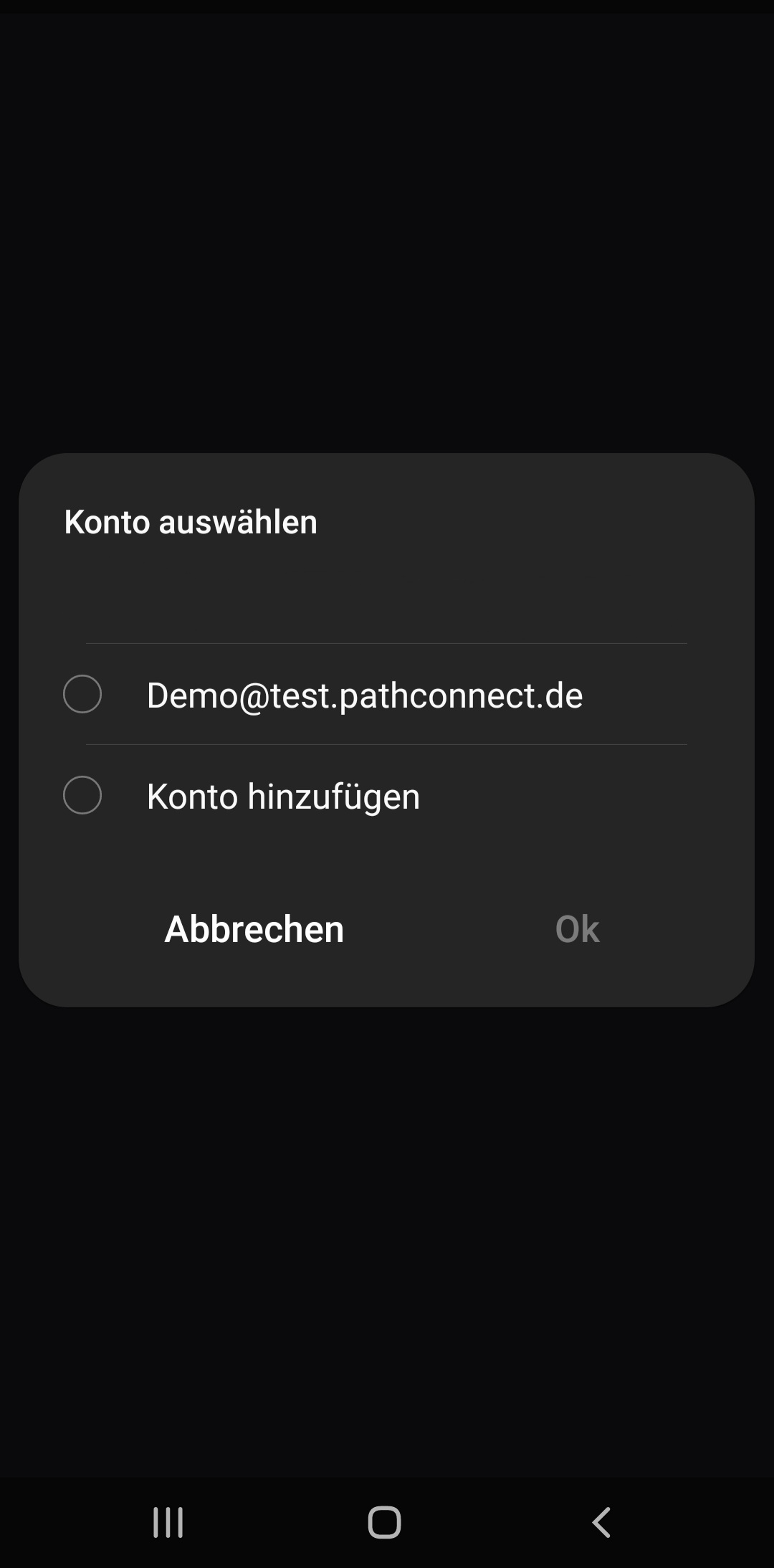
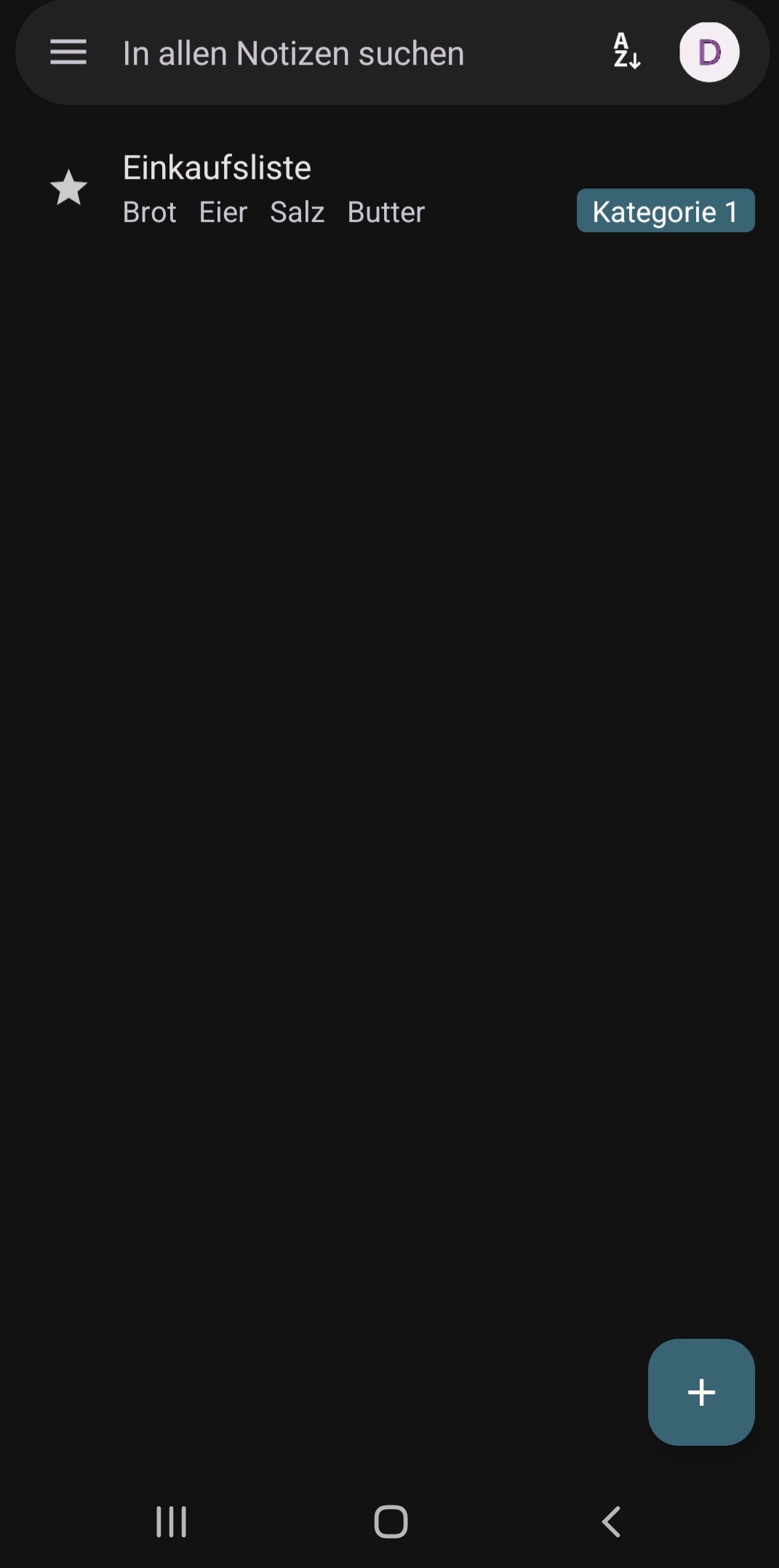
Teilen
Du kannst deine Notizen auch mit anderen teilen. Klicke dazu auf die drei Punkte neben einer Notiz und dann auf “Teilen”. Auf der rechten Seite öffnet sich die gewohnte “Teilen”-Funktion.
Auf dem Smartphone öffnest du einfach eine Notiz, tippst auf die drei Punkte oben rechts und wählst „Teilen“.
Vorteile
Mit Nextcloud Notes hast du deine Notizen auf allen Geräten immer dabei. Du kannst zum Beispiel eine Checkliste für deinen nächsten Ausflug erstellen und diese mit deinen Freunden teilen. Die Synchronisation erfolgt über deine eigene Cloud und ist sicher und privat.
Open Source Software bei PathConnect
Einfach auswählen und loslegen. Wir passen die Software genau an deine Bedürfnisse an, kümmern uns um die Wartung und stehen dir mit persönlichem Support zur Seite. Unser Angebot umfasst eine Vielzahl von Open-Source-Lösungen, die perfekt auf deine Anforderungen zugeschnitten werden können. Genieße den Komfort eines Rundum-Services, der Installation, Anpassungen und Updates beinhaltet, damit du dich voll und ganz auf deine Projekte konzentrieren kannst.

FairEmail
FairEmail
Mit der Android-App FairEmail kannst du deine E-Mail-Konten verwalten sowie E-Mails senden und empfangen. Warum wir dir diese App empfehlen, erfährst du in diesem Artikel.
Über die App
FairEmail ist ausschließlich für Android verfügbar. Die App ist Open Source und sowohl als kostenlose als auch als kostenpflichtige Version im PlayStore und F-Droid erhältlich.
Es können alle „normalen“ E-Mail-Anbieter wie Gmail, GMX etc. eingebunden werden. Auch datenschutzfreundliche Provider wie Posteo und Startmail funktionieren problemlos. Wenn du eine eigene E-Mail Adresse über eine Domain hast, werden die Einstellungen auch hier einwandfrei erkannt.
Die App schützt deine Privatsphäre, verbraucht wenig Akku und ist einfach zu bedienen.
Installation & Einrichtung
Zur Installation einfach die App aus dem PlayStore oder F-Droid herunterladen.
https://play.google.com/store/apps/details?id=eu.faircode.email&hl=de&gl=US
https://f-droid.org/de/packages/eu.faircode.email/
Anschließend kannst du dein erstes E-Mail-Konto einrichten. Dazu tippst du im Bereich „Konten hinzufügen oder ändern“ auf „Assistent“ und wählst einen Anbieter aus der Liste aus. Falls dein Anbieter hier nicht aufgeführt ist, tippe auf „Anderer Anbieter“.
Als anderen Anbieter können wir dir zum Beispiel posteo empfehlen. Gib im nächsten Fenster deinen Namen, deine E-Mail-Adresse und dein Passwort ein und tippe auf „Prüfen“.
FairEmail erkennt nun die passenden Servereinstellungen und schon bist du verbunden. Für weitere E-Mail-Konten kannst du die Schritte einfach wiederholen.
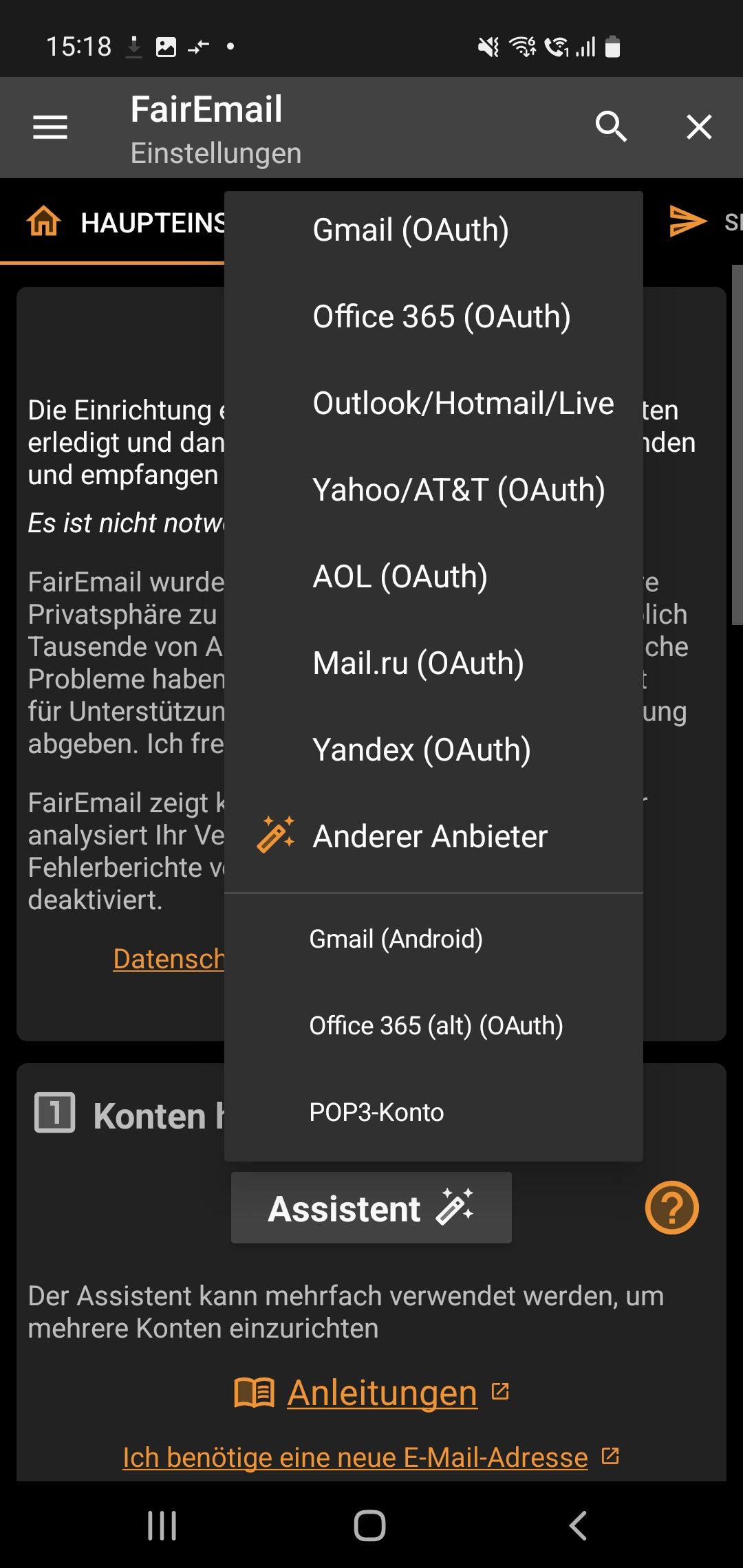
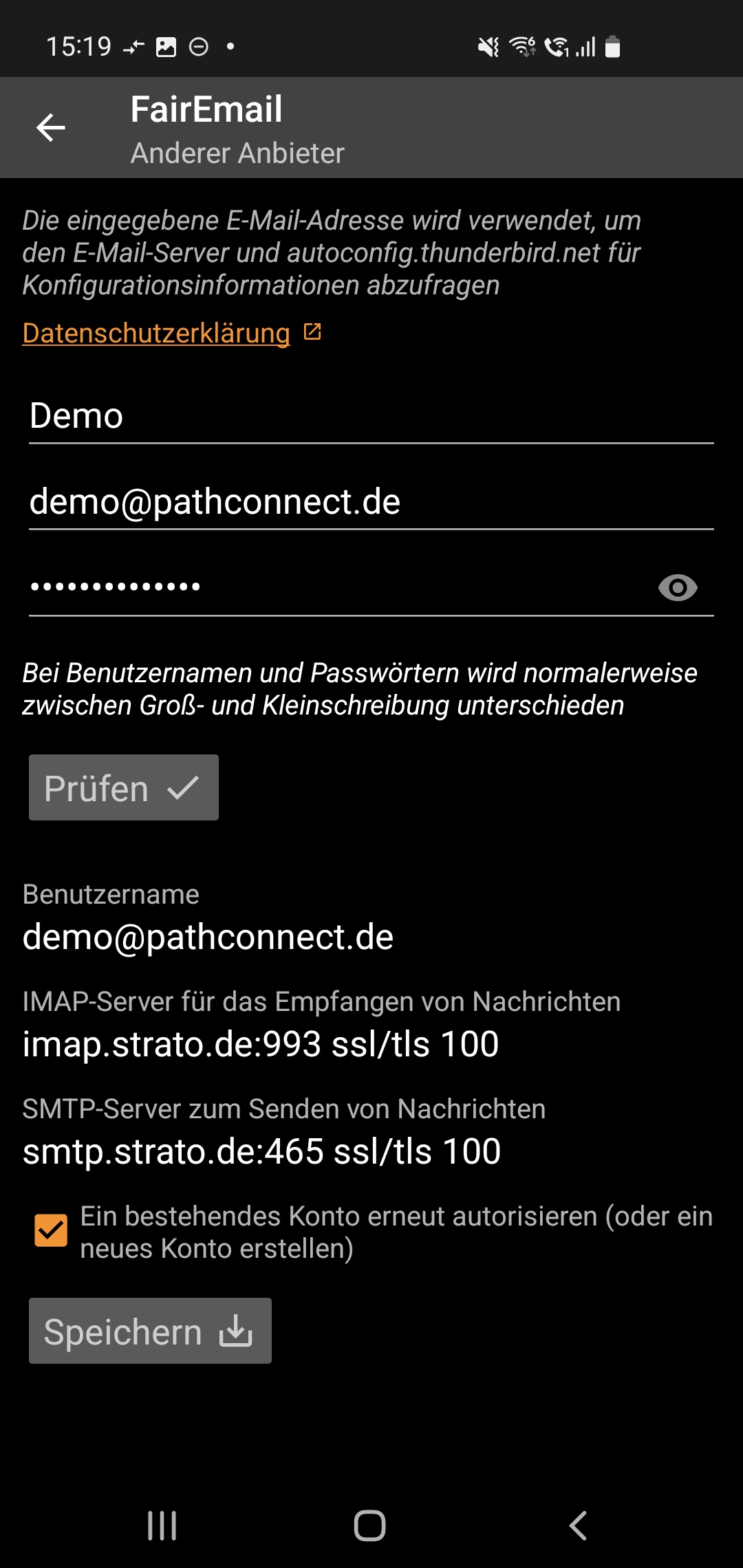
Einstellungen
Um zu den Einstellungen zu gelangen, tippe auf die drei Striche neben „Unterhaltungen“ und wähle dann den Punkt „Einstellungen“.
Eine Erklärung aller Einstellungsmöglichkeiten würde den Rahmen dieses Artikels sprengen und die meisten Einstellungen kannst du in den Standardeinstellungen belassen.
Für die Nutzer wirklich relevant ist der Punkt „Darstellung“, hier kannst du das Design der App und der E-Mails nach Belieben anpassen.
Um die E-Mails zu verschlüsseln, kannst du unter dem Menüpunkt „Verschlüsselung“ z.B. deinen PGP-Schlüssel hinterlegen.
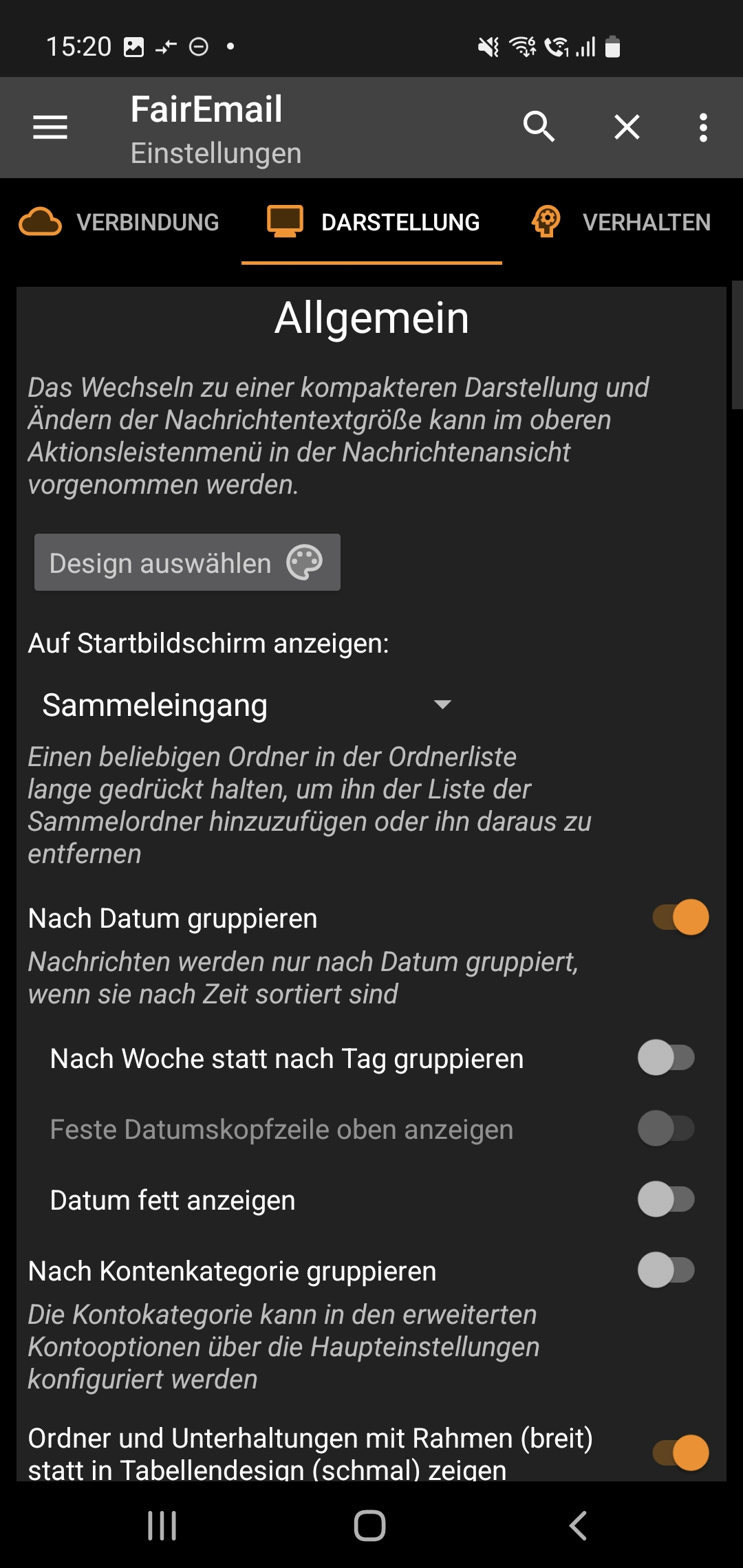
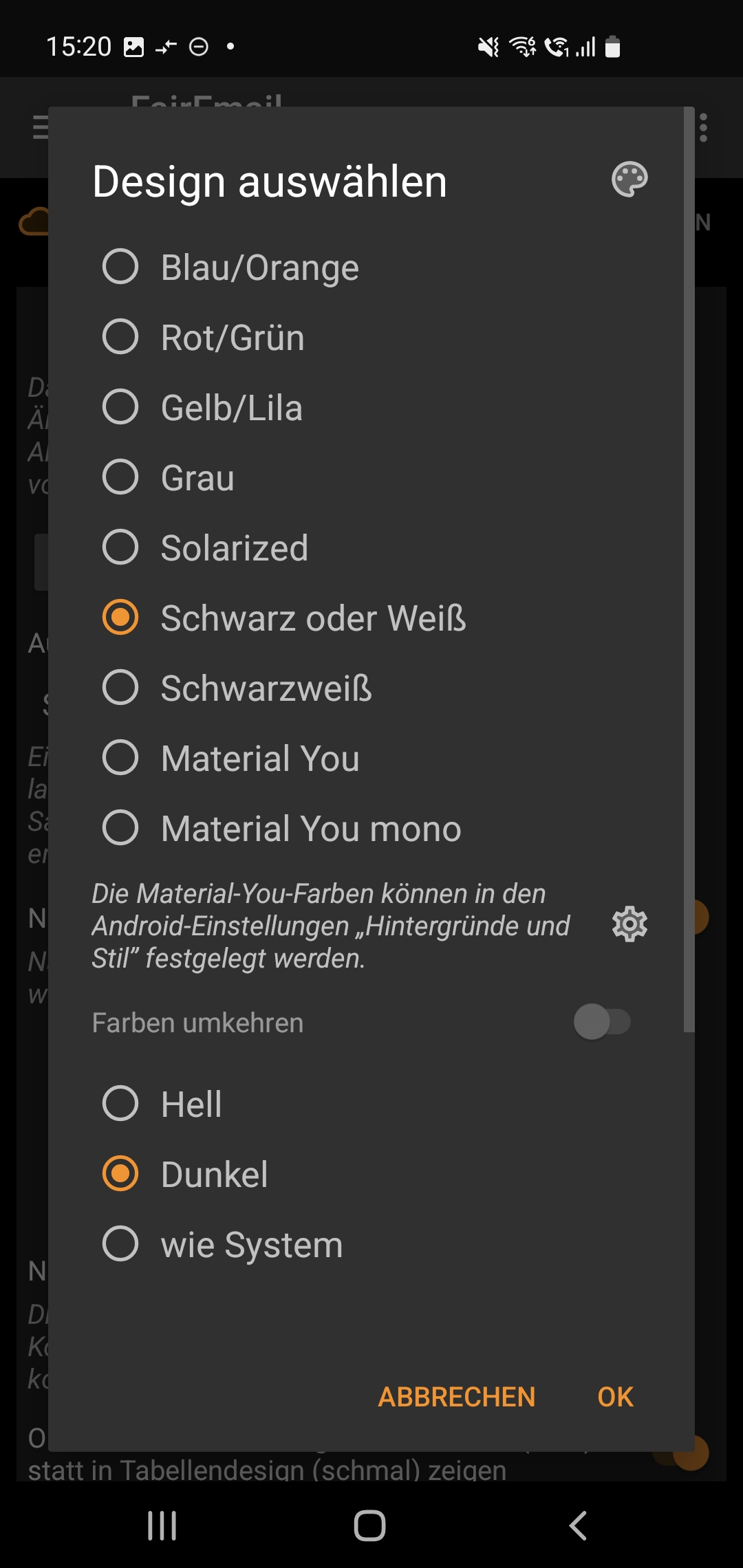
Grundfunktionen
Nachdem du dein Konto eingerichtet hast, siehst du in deinem Posteingang die E-Mails, die du erhalten hast. Um eine neue E-Mail zu schreiben, klicke auf den Button mit dem Stift unten links. Wenn du mehrere Konten verbunden hast, wirst du gefragt, von welchem Konto die E-Mail gesendet werden soll. Um auf eine E-Mail zu antworten, tippe auf den Button mit dem Pfeil links unten in der Ecke.
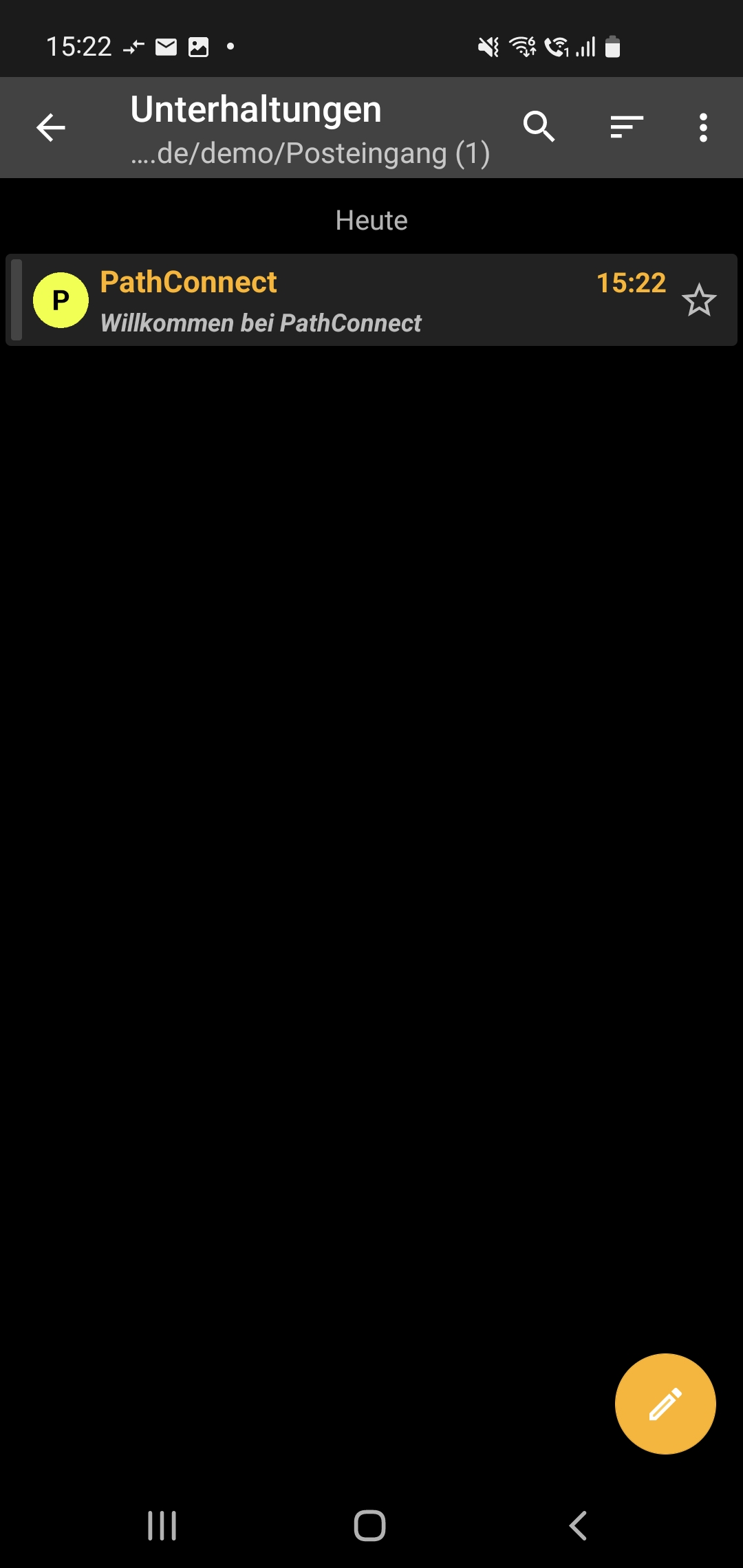
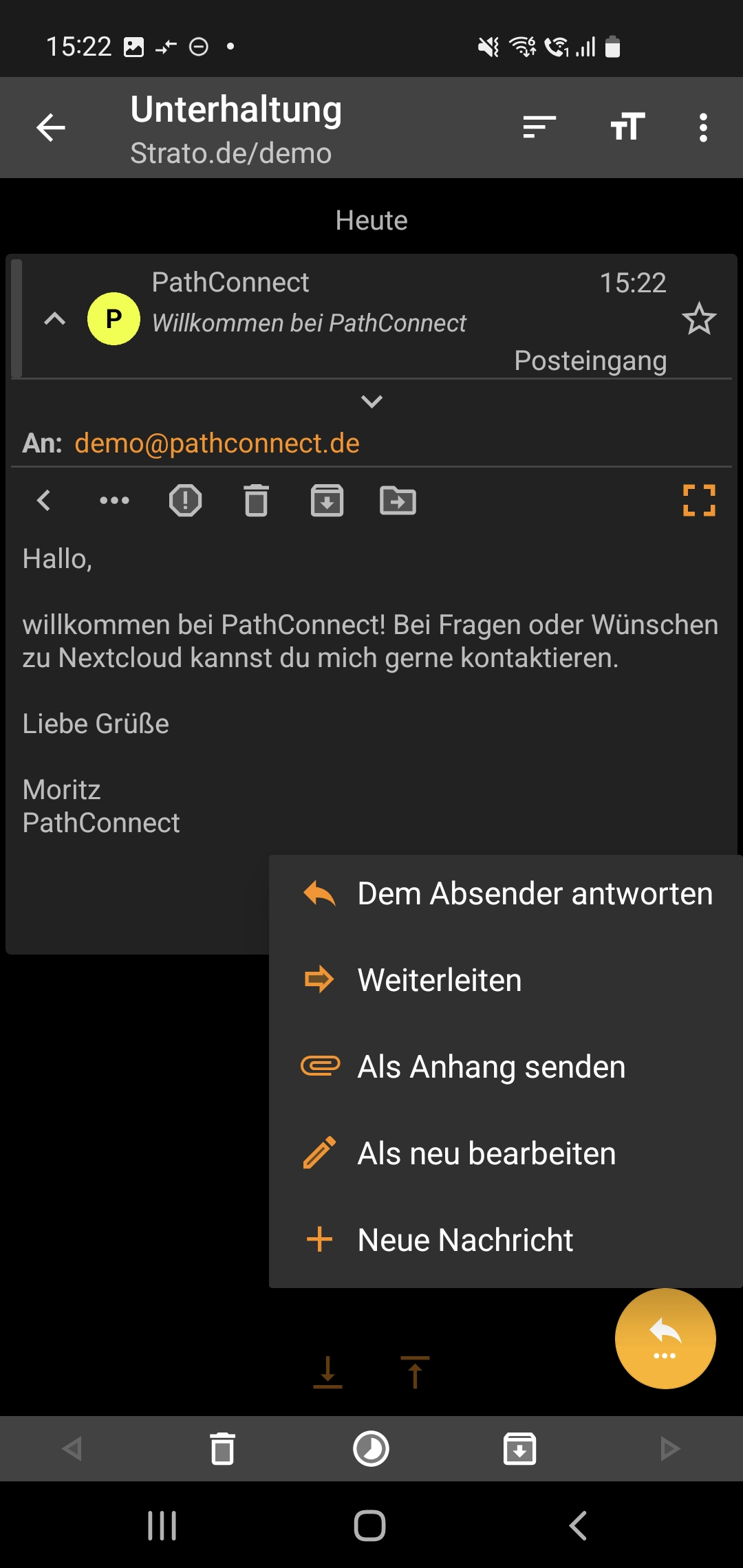
Privatsphäre & Sicherheit
Die App selbst sammelt keine Daten und ist Open Source. Mit FairEmail kannst du Nachrichten ver- und entschlüsseln, Bilder werden standardmäßig nicht angezeigt, um Tracking zu verhindern. Wenn eine E-Mail mit Links kommt, müssen diese erst nach dem Klick bestätigt werden, außerdem siehst du die genaue Zieladresse. Zusätzlich wirst du gewarnt, wenn eine Nachricht nicht authentifiziert werden konnte.
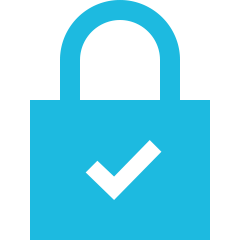
Pro Funktionen
Die kostenpflichtige Version der App schaltet einige Pro-Funktionen frei. Nachrichten können zu einem späteren Zeitpunkt verschickt werden, Konten können mit Farben versehen werden, zusätzliche Filterregeln sind möglich, etc. Aber auch ohne diese Zusatzfunktionen lohnt es sich, etwas Geld für die App auszugeben, um die Entwicklung zu unterstützen.
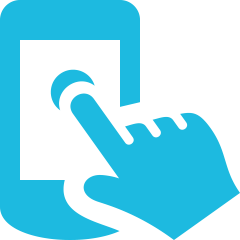
Open Source Software bei PathConnect
Einfach auswählen und loslegen. Wir passen die Software genau an deine Bedürfnisse an, kümmern uns um die Wartung und stehen dir mit persönlichem Support zur Seite. Unser Angebot umfasst eine Vielzahl von Open-Source-Lösungen, die perfekt auf deine Anforderungen zugeschnitten werden können. Genieße den Komfort eines Rundum-Services, der Installation, Anpassungen und Updates beinhaltet, damit du dich voll und ganz auf deine Projekte konzentrieren kannst.

2-Faktor Authentifizierung
Zwei-Faktor-Authentifizierung
In diesem Artikel geht es um die 2-Faktor-Authentifizierung. Hier erfährst du, was es damit auf sich hat, welche Vorteile es bringt und wie du es in deiner Nextcloud einrichten kannst.
Was ist überhaupt ein zweiter Faktor?
Ein zweiter Faktor bedeutet, dass zusätzlich zum Passwort eine zweite Verifizierung stattfindet.
Dies kann auf verschiedene Arten geschehen, z.B. über einen 6-stelligen Code, der auf dem Smartphone generiert wird, über eine Bestätigungs-E-Mail, über SMS, über ein U2F-Gerät oder man wird auf dem Smartphone aufgefordert, die Anmeldung zu bestätigen.
Der zweite Faktor ändert sich im Gegensatz zu deinem Passwort bei jeder Anmeldung. Es wird also jedes Mal ein neuer Code generiert oder eine neue Bestätigungsanfrage gesendet.
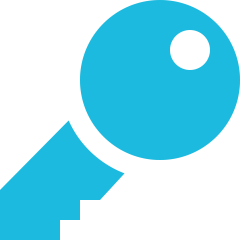
Aber was soll das bringen?
Der zweite Faktor dient als zusätzliche Sicherheitsmaßnahme für deinen Account. Sollte ein Angreifer dein Passwort herausfinden, hat er trotzdem keinen Zugriff, da nach der Passworteingabe zusätzlich der zweite Faktor abgefragt wird. So kannst du mit wenig Aufwand die Sicherheit deines Accounts erhöhen. Bei PathConnect wirst du zusätzlich benachrichtigt, wenn ein ungewöhnlicher Login erkannt wird.
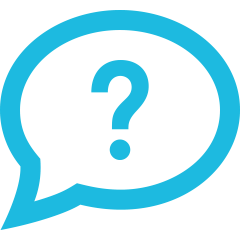
Welche Art von 2-Faktor Authentifizierung soll ich wählen?
Wir empfehlen TOTP (Time-based One-time Password), da bei diesem Verfahren ca. alle 60 Sekunden ein neuer 6-stelliger Code auf dem Smartphone generiert wird. Eine SMS ist unverschlüsselt und könnte theoretisch abgefangen werden. Eine E-Mail ist standardmäßig ebenfalls unverschlüsselt, außerdem besteht hier die Gefahr, dass viele das gleiche Passwort auch für ihr E-Mail-Konto verwenden. Die Bestätigung auf dem Smartphone hat bei unseren Versuchen leider etwas lange gedauert.
Wer ein paar Euro mehr ausgeben möchte, dem sei ein U2F-Gerät empfohlen.
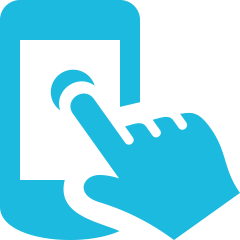
Und wie aktiviere ich das bei Nextcloud?
Wir zeigen die 2-Faktor Aktivierung für die Variante mit einer TOTP.
Dafür benötigt ihr eine TOTP-App auf eurem Smartphone
Android:
https://play.google.com/store/apps/details?id=me.jmh.authenticatorpro&hl=de_AT&gl=US&pli=1
iOS
https://apps.apple.com/de/app/freeotp-authenticator/id872559395
Danach geht es in der Nextcloud Weboberfläche weiter:
1. Rechts oben auf euer Kürzel klicken - Einstellungen
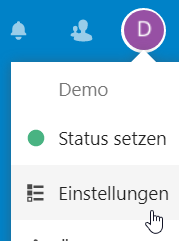
3. QR-Code mit der TOTP-App abscannen und den angezeigten Code eingeben
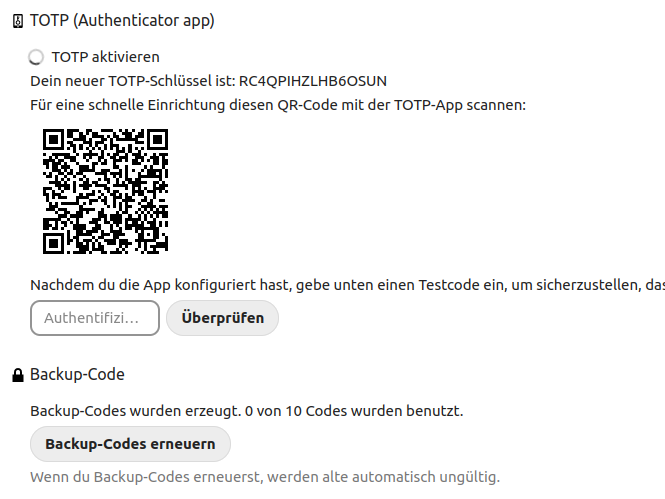
2. Auf Sicherheit klicken - TOTP aktivieren
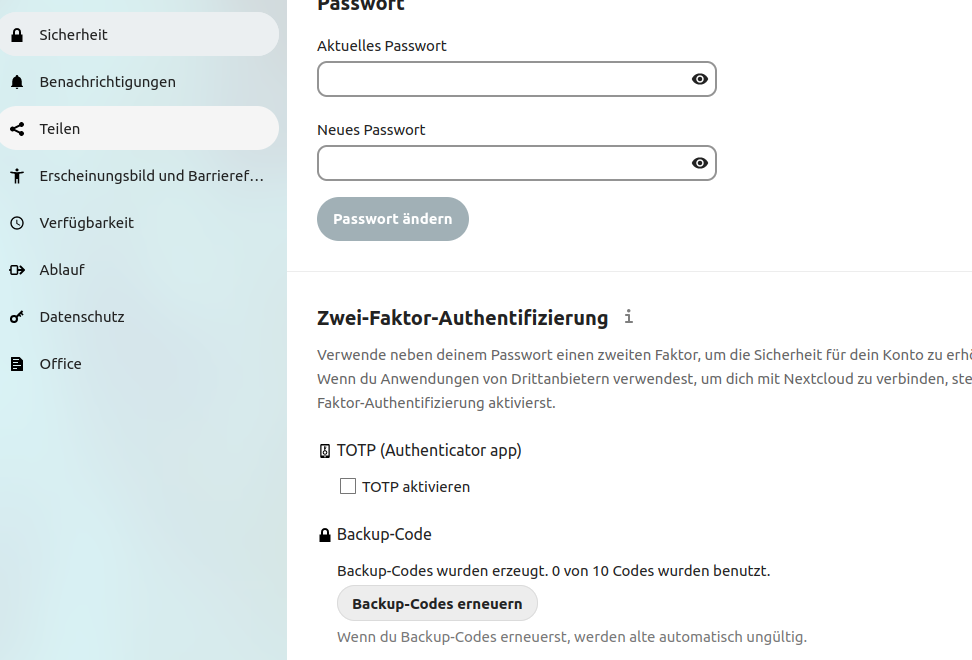
4. Backup-Codes erzeugen und abspeichern
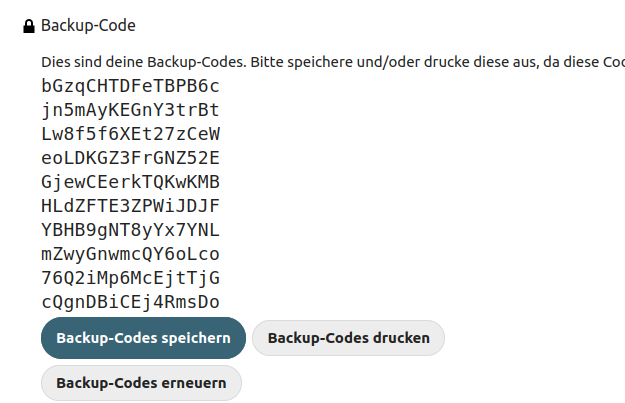
Verwendung
Beim nächsten Login wird nach der Passworteingabe der 6-stellige Code aus der App abgefragt.
Danach klickst du auf ” Übermitteln ” und schon bist du eingeloggt.
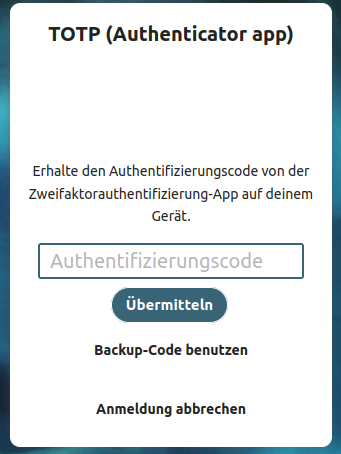
Open Source Software bei PathConnect
Einfach auswählen und loslegen. Wir passen die Software genau an deine Bedürfnisse an, kümmern uns um die Wartung und stehen dir mit persönlichem Support zur Seite. Unser Angebot umfasst eine Vielzahl von Open-Source-Lösungen, die perfekt auf deine Anforderungen zugeschnitten werden können. Genieße den Komfort eines Rundum-Services, der Installation, Anpassungen und Updates beinhaltet, damit du dich voll und ganz auf deine Projekte konzentrieren kannst.
Android-App NewPipe
Android-App NewPipe
In diesem Blogbeitrag geht es um die Android-App „NewPipe“. Was du damit machen kannst und warum es so praktisch ist, erfährst du hier.
Installation
Die App ist Open Source und nur über den F-Droid Store oder direkt über die Webseite erhältlich.
https://f-droid.org/en/packages/org.schabi.newpipe/
Um mit deinem Smartphone direkt auf den F-Droid Store zugreifen zu können, musst du die App von der offiziellen Seite herunterladen und das APK installieren.
https://f-droid.org/en/
Kanäle importieren
Wenn du bereits Kanäle auf YouTube abonniert hast, kannst du diese einfach in NewPipe importieren.
Klicke dazu in der Ansicht “Abonnements” auf die drei Punkte oben rechts und wähle hier „Importieren von – YouTube“ aus.
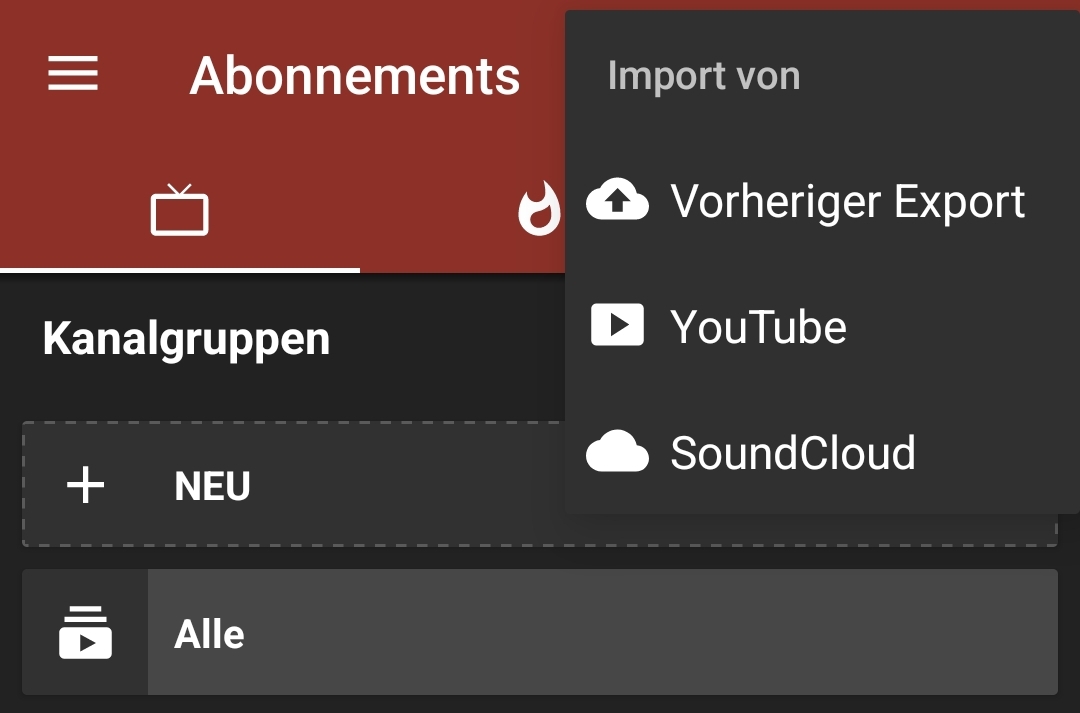
Downloads
Du hast die Möglichkeit, die Videos sowohl als Audio als auch als Video herunterzuladen. Klicke dazu auf ein Video und dann auf den Button „Download“. Hier kannst du dann das gewünschte Format auswählen und auch den Namen anpassen. Die heruntergeladenen Videos findest du dann unter Downloads in der Seitenleiste.
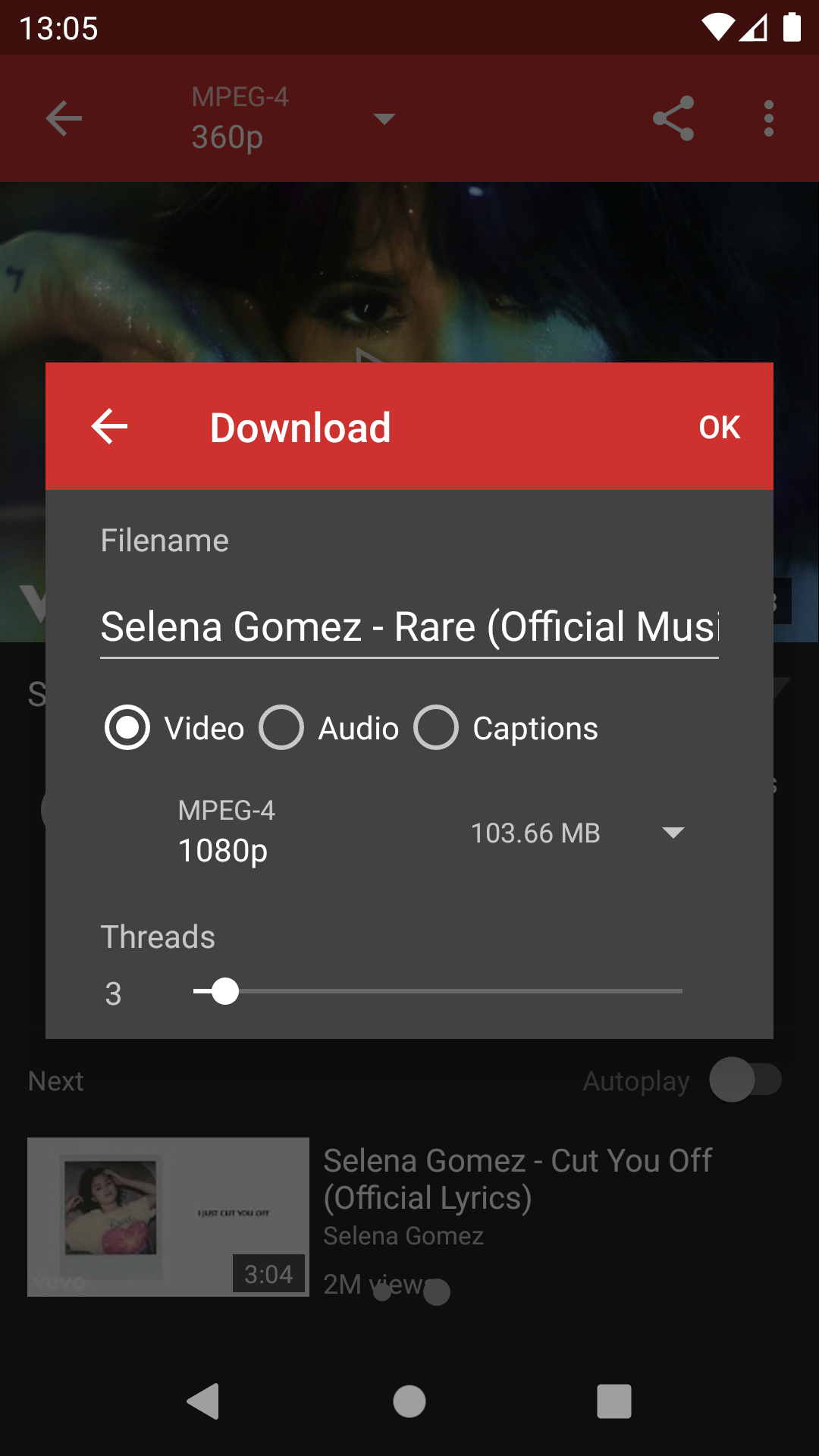
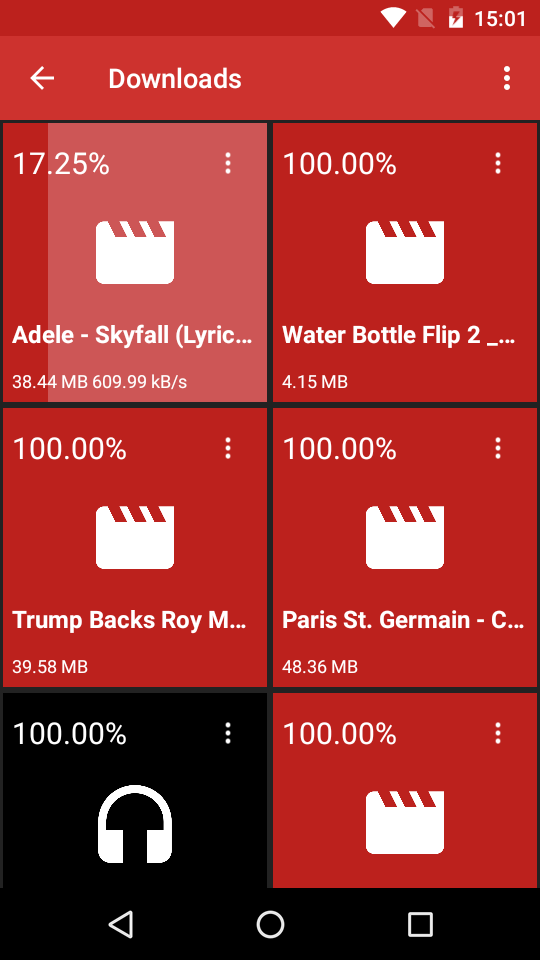
Gestensteuerung
Um die Gestensteuerung zu verwenden, drehe dein Smartphone so, dass das Video im Vollbildmodus abgespielt wird. Jetzt kannst du durch Antippen der rechten Bildschirmhälfte die Helligkeit ändern und durch Antippen der linken Bildschirmhälfte die Lautstärke einstellen.
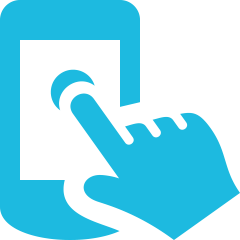
Vorteile
Mit NewPipe kannst du alle Videos ohne Werbung anschauen und sogar den Bildschirm deines Smartphones ausschalten, ohne dass das Video stoppt. Die App ist schnell, akkuschonend und verbraucht sehr wenig Datenvolumen. Alle Informationen werden auf deinem Smartphone gespeichert und es findet keine Auswertung deines Verhaltens statt.
Spenden
Wenn dir die App also gefällt, kannst du den Entwicklern gerne eine kleine Spende zukommen lassen:
https://newpipe.net/donate/
Da du mit NewPipe Videos ohne Werbung anschauen kannst, verdienen deine Lieblings-Youtuber auch weniger an ihren Videos. Du kannst also auch hier nach dem „Value for Value“-Prinzip für ihre Inhalte spenden.
Open Source Software bei PathConnect
Einfach auswählen und loslegen. Wir passen die Software genau an deine Bedürfnisse an, kümmern uns um die Wartung und stehen dir mit persönlichem Support zur Seite. Unser Angebot umfasst eine Vielzahl von Open-Source-Lösungen, die perfekt auf deine Anforderungen zugeschnitten werden können. Genieße den Komfort eines Rundum-Services, der Installation, Anpassungen und Updates beinhaltet, damit du dich voll und ganz auf deine Projekte konzentrieren kannst.
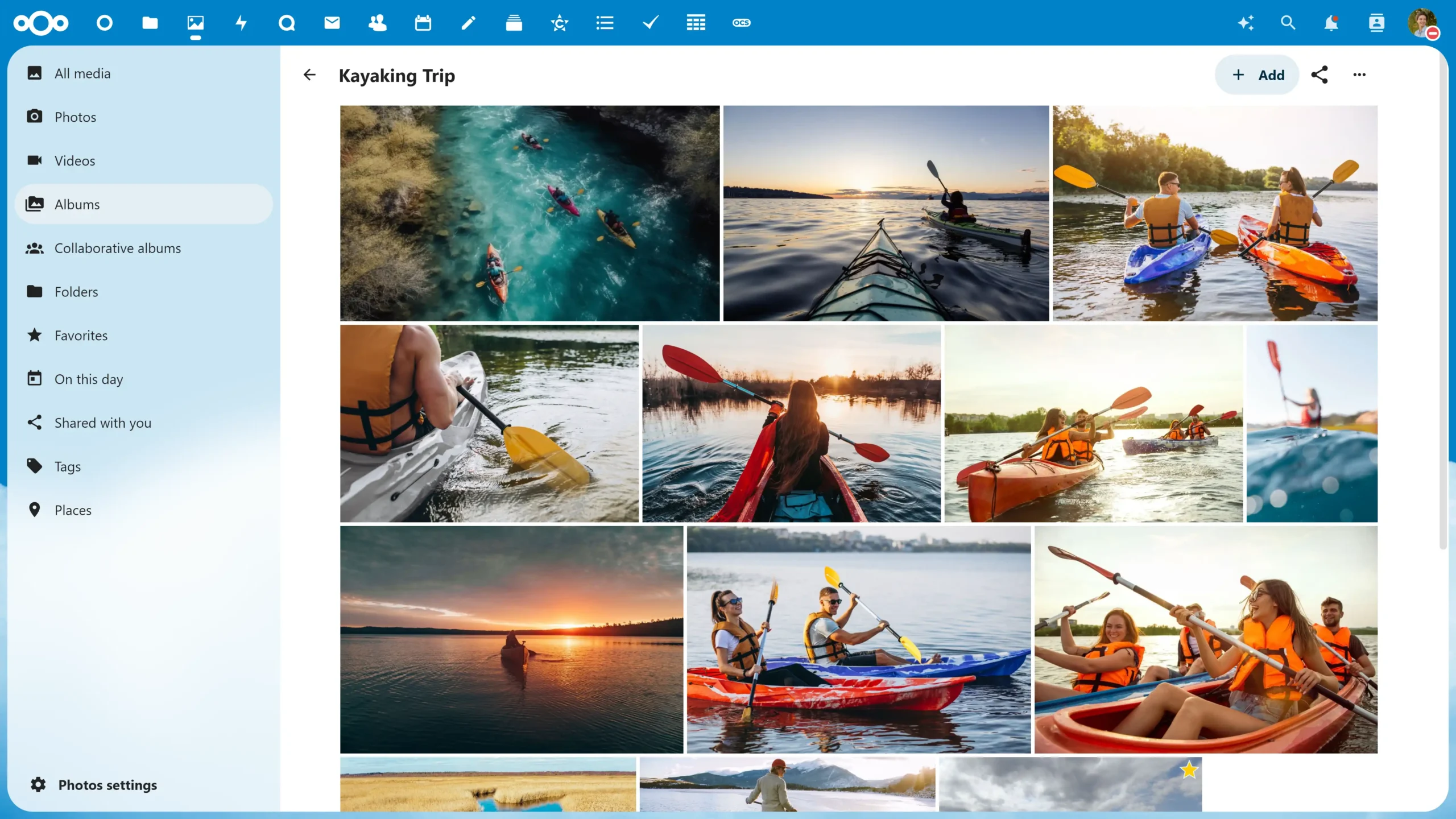
Nextcloud Photos App für Android
Nextcloud Photos App für Android
In diesem Blogbeitrag stellen wir dir die App Nextcloud Photo für Android vor. Du erfährst, wie du die App auf deinem Smartphone einrichten kannst und welche Vorteile sie dir bietet.
Installation
Nextcloud Photos App für Android kann einfach im PlayStore heruntergeladen werden. Es gibt eine kostenlose Version mit Werbung:
https://play.google.com/store/apps/details?id=com.nkming.nc_photos&hl=en&gl=US
Und eine kostenpflichtige Version (4,49 €), die dann frei von Werbung ist:
https://play.google.com/store/apps/details?id=com.nkming.nc_photos.paid&hl=en&gl=US
Einrichtung
Nach dem Start der App wirst du nach der Serveradresse deiner Nextcloud gefragt. Zum Testen verbinden wir uns in diesem Beispiel mit test.pathconnect.de.
Nach dem Tippen auf „Verbinden“ öffnet sich dein Browser und du wirst aufgefordert, dich bei deiner Nextcloud anzumelden. Bestätige noch einmal, dass die App auf dein Konto zugreifen darf und schon bist du fertig.
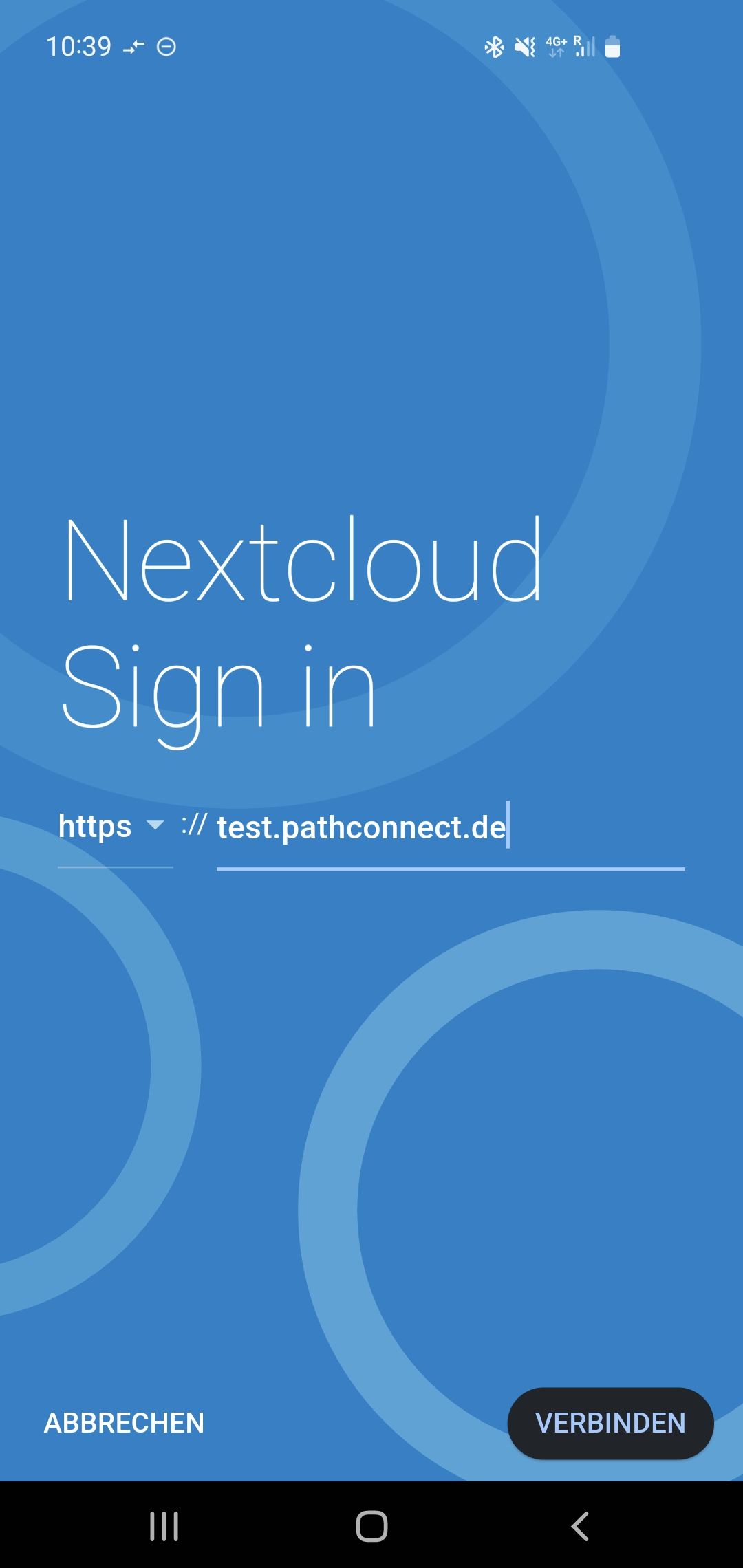
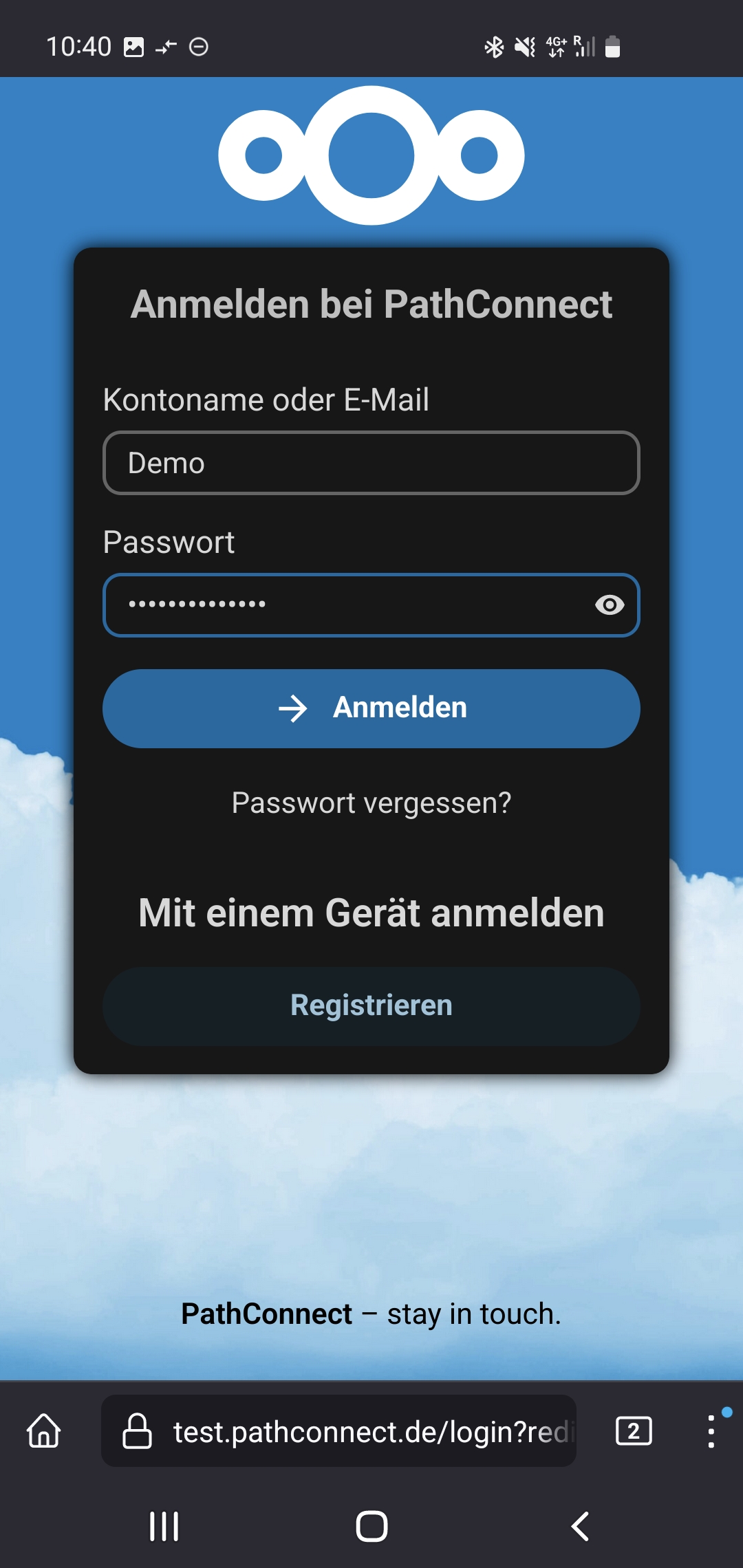
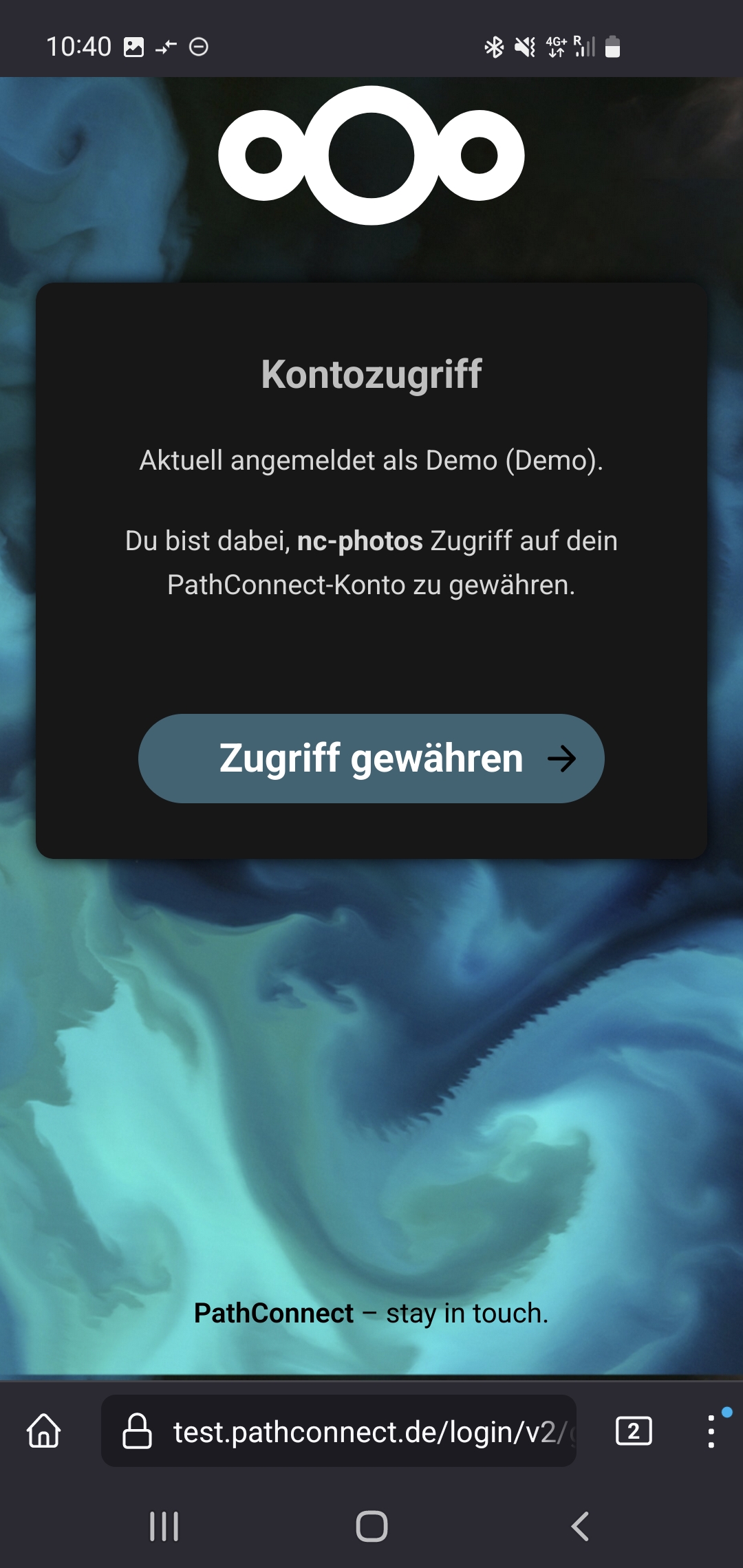
Du erhältst nun eine Übersicht über die Ordner mit Fotos, die sich in deinem Nextcloud-Account befinden. Hier kannst du einen oder mehrere Ordner auswählen. Wenn du auf „Bestätigen“ tippst, verbindet sich die App mit dem Server und deine Bilder werden angezeigt.
Im unteren Bereich kannst du durch Tippen auf die Lupe nach Bildern suchen und durch Tippen auf „Alben“ erhältst du eine Übersicht über deine erstellten Fotoalben.
Oben rechts hast du die Möglichkeit, die Bildgröße für die Anzeige zu ändern, den Dark-Modus ein- und auszuschalten und durch Tippen auf die drei Punkte gelangst du zu den Einstellungen.
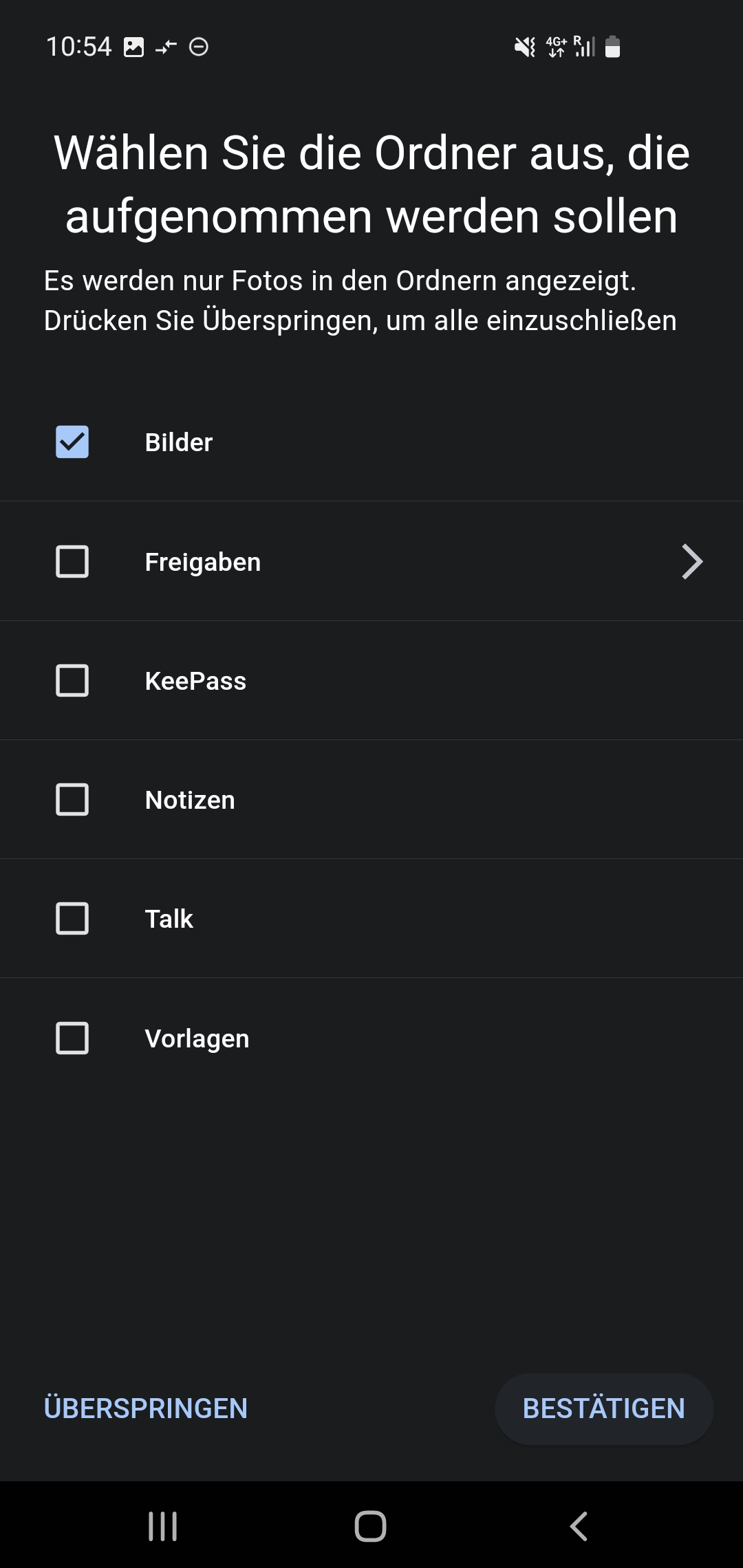
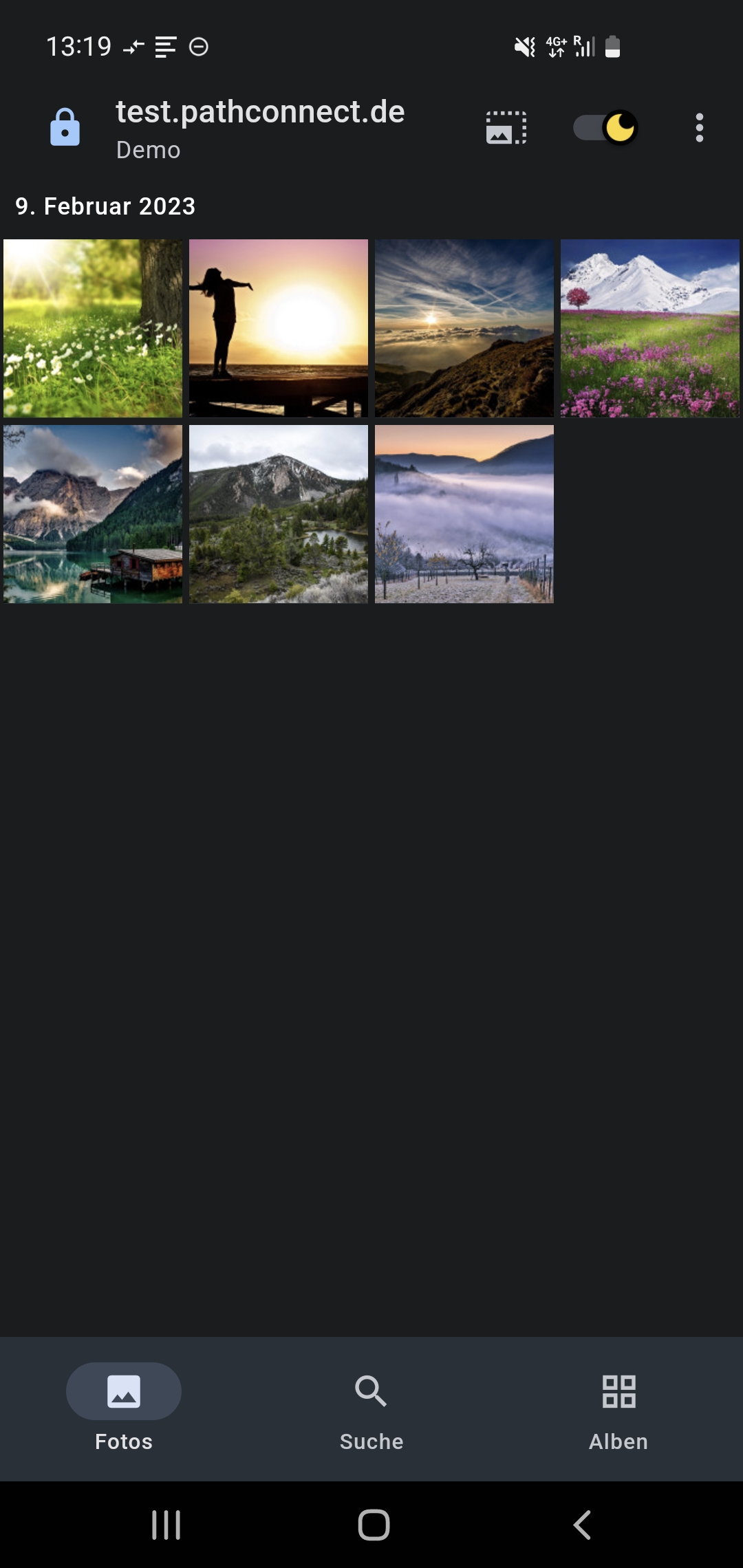
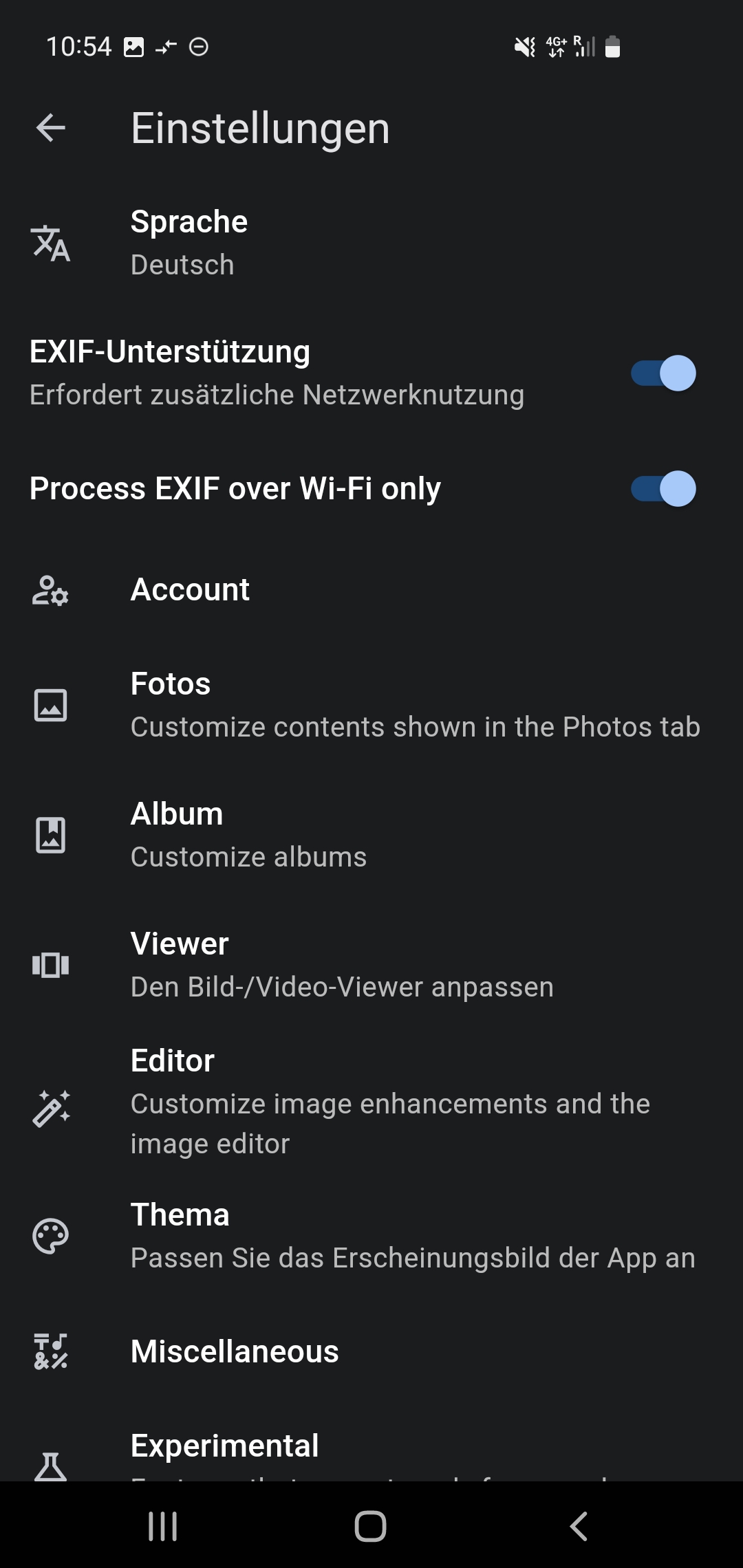
Im oberen Bereich kann die Sprache eingestellt und die EXIF-Unterstützung aktiviert werden. EXIF steht für Exchangeable Image File Format und enthält Metainformationen wie GPS und Zeitstempel der Bilder. Für eine bessere Sortierung und Zuordnung der Bilder empfiehlt es sich diese zu aktivieren. Um dein Datenvolumen zu schonen, solltest du diese Informationen zu deinen Bildern aber nur über WLAN laden.
Hier sind die wichtigsten weiteren Einstellungsmöglichkeiten:
Account:
- Label(Name) für deinen Account, der in der Foto-Übersicht angezeigt wird
- Bildordner auswählen
- Ordner für freigegebene Bilder wählen
- Gesichtserkennung aktivieren, um deine Bilder nach Personen zu sortieren
(muss auch in deiner Nextcloud aktiviert sein)
Fotos
- Memories und Zeitraum einstellen, es werden automatisch Bilder angezeigt, die z.B. im gleichen Monat vor einem Jahr aufgenommen wurden.
Album
- Hier kannst du die Bilder nach Datum sortieren lassen. Aktiviere diese Option aber nur, wenn die Bilder im Ordner sowieso schon richtig sortiert sind. Wenn deine Bilder im Ordner nicht richtig sortiert sind, lass diese Option deaktiviert. Nextcloud Photos sortiert die Bilder dann automatisch nach Aufnahmedatum.
Alben einrichten
Für eine übersichtliche Darstellung können Alben angelegt werden. Es gibt die Möglichkeit neue Alben zu erstellen oder bereits in der Nextcloud erstelle Ordner als Alben zu verwenden.
Tippe dazu in der unteren Menüleiste auf “Alben” und dann auf “Neues Album hinzufügen”.
Bei Name kannst du den den Namen für das Album eingeben. Für den Ordner der deine Handybilder enthählt könntest du das Album dazu auch “Handybilder” nennen.
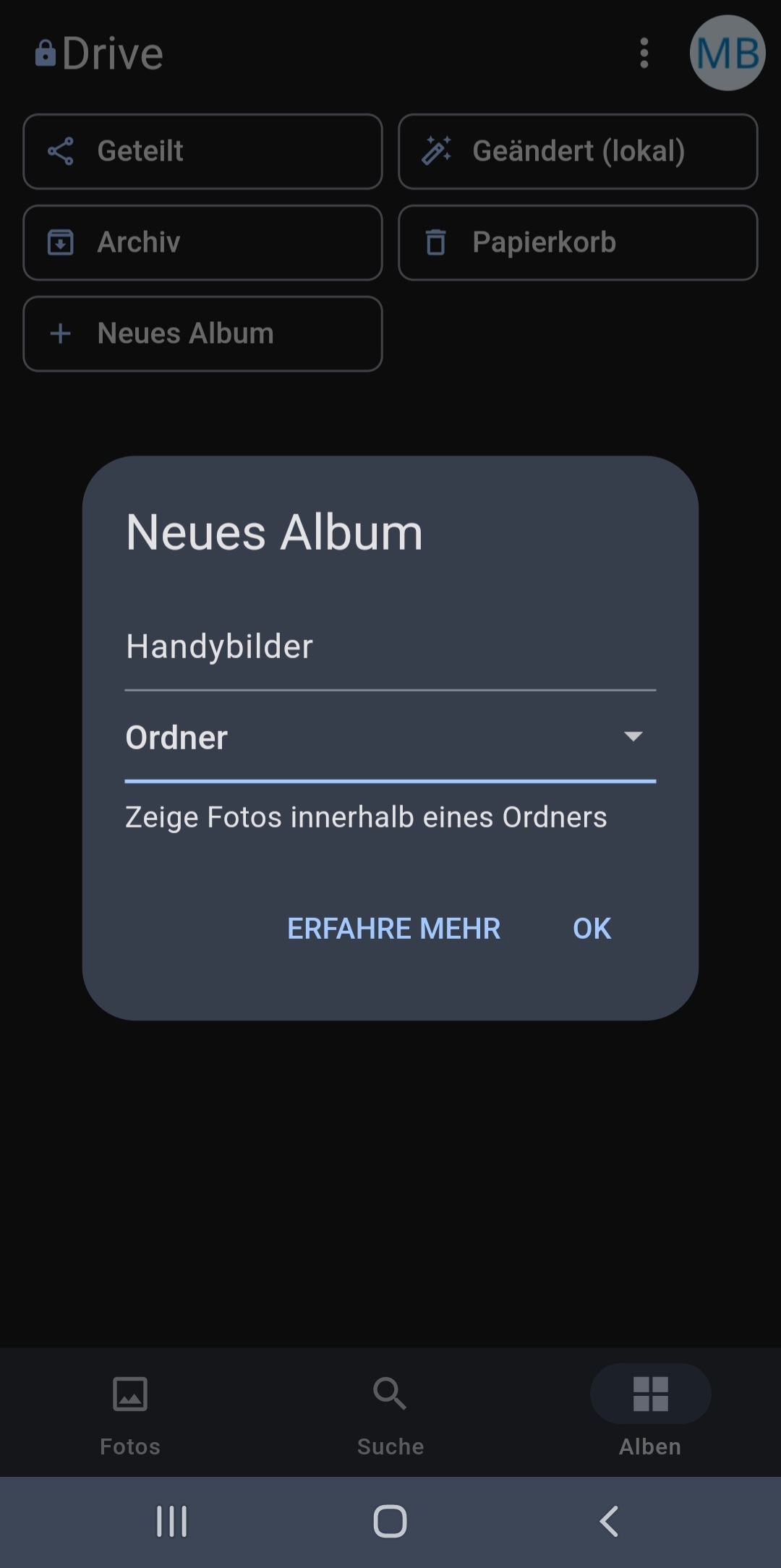
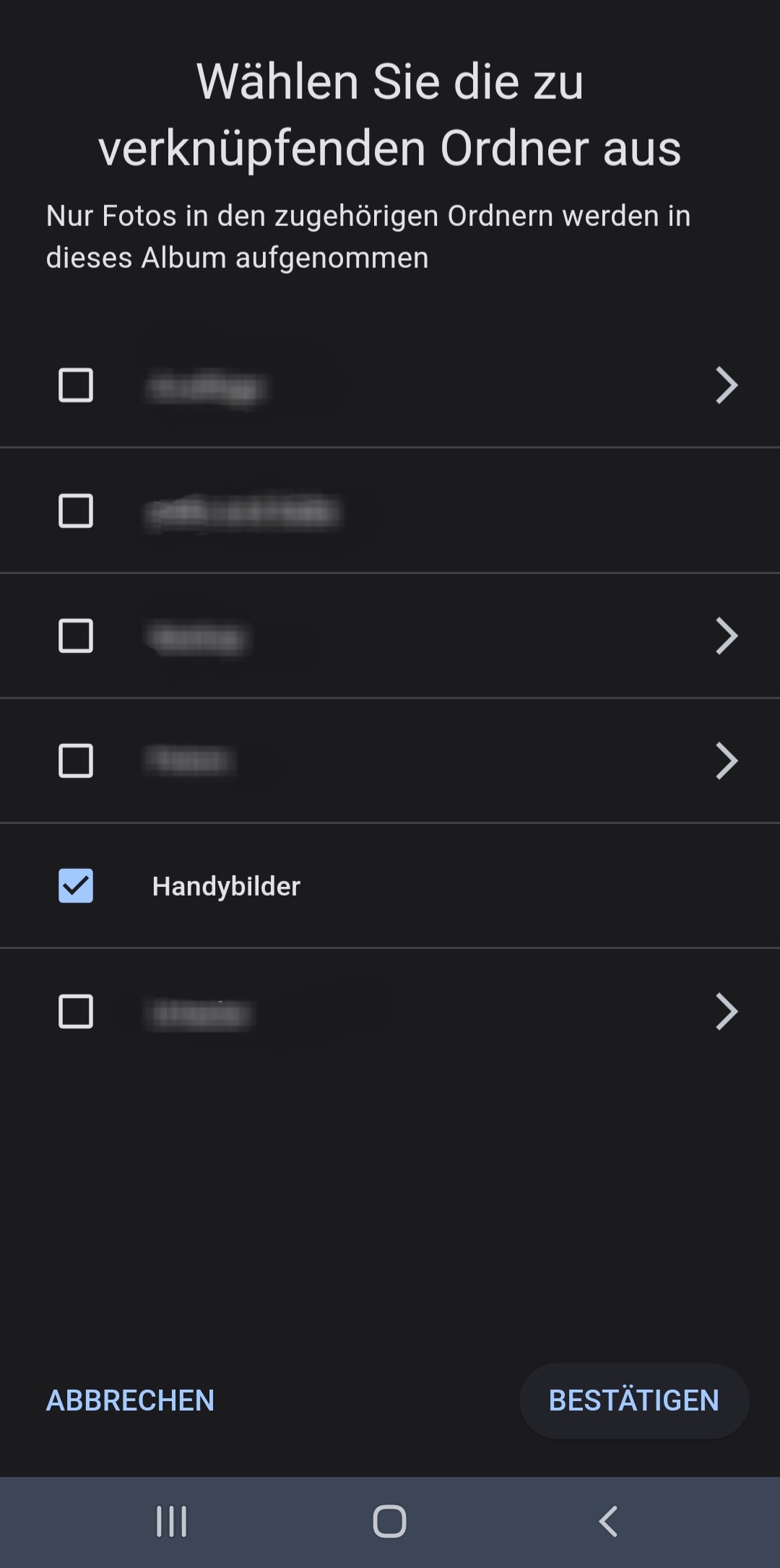
Vorteile und Nutzen
Mit der Nextcloud Photos App für Android hast du einen tollen Überblick über deine Fotosammlung. Alle Bilder werden chronologisch sortiert, auch wenn es in deinem Ordner mal etwas unübersichtlich geworden ist. Mit der „Memories Funktion“ kommen alte, schöne Erinnerung wieder zum Vorschein und mit der Kategorisierung nach Orten und Personen lassen sich Fotos schnell wiederfinden. Und das Beste ist natürlich, dass alles über deine eigene Nextcloud läuft, deine Bilder also nicht gescannt und keine Daten weitergegeben werden.
Open Source Software bei PathConnect
Einfach auswählen und loslegen. Wir passen die Software genau an deine Bedürfnisse an, kümmern uns um die Wartung und stehen dir mit persönlichem Support zur Seite. Unser Angebot umfasst eine Vielzahl von Open-Source-Lösungen, die perfekt auf deine Anforderungen zugeschnitten werden können. Genieße den Komfort eines Rundum-Services, der Installation, Anpassungen und Updates beinhaltet, damit du dich voll und ganz auf deine Projekte konzentrieren kannst.
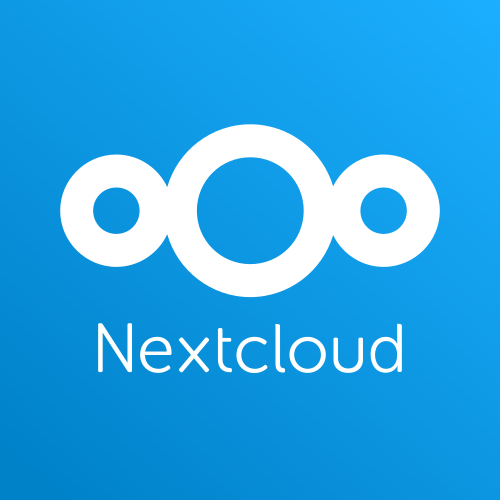
Die ersten Schritte mit Nextcloud
Die ersten Schritte mit Nextcloud
In diesem Blogbeitrag zeigen wir dir die ersten Schritte mit Nextcloud. Solltest du an einer Stelle nicht weiterkommen oder Fragen haben, schreibe uns einfach eine Nachricht an info@pathconnect.de
Erster Login
Sobald die Nextcloud online ist, kannst du einen Account erstellen, indem du auf den Button „Registrieren“ klickst. Wir verschieben dich dann in die Gruppe der Administratoren. Ab jetzt hast du die volle Kontrolle. Du kannst also selbst weitere Benutzer anlegen, Apps installieren, das Logo ändern etc.
Um die Sicherheit deines Accounts zu erhöhen, empfehlen wir dir dringend, die 2-Faktor-Authentifizierung zu aktivieren.
Benutzer anlegen
Um weitere Benutzer anzulegen, klicke einfach auf das Icon in der rechten oberen Ecke und dann auf “Benutzer”.
Hier hast du die Möglichkeit, weitere Benutzer anzulegen, indem du auf “Neuer Benutzer” klickst.
Apps installieren
Nextcloud bietet eine Vielzahl von Apps, um die Funktionalität deiner Nextcloud zu erweitern. Klicke dazu auf das Icon in der rechten oberen Ecke und dann auf “+ Apps”.
Wenn du eine App hinzufügen möchtest, klicke auf “Herunterladen und aktivieren”.
Synchronisation
Eine der wichtigsten Funktionen ist die Synchronisation mit deinen Geräten. Wir empfehlen dir daher, den Nextcloud Client für deinen PC/Laptop und die entsprechende App für dein Smartphone herunterzuladen, die du hier findest:
https://nextcloud.com/de/install/
Kalender und Kontakte
Eine weitere nützliche Funktion sind die Nextcloud Apps für Kalender und Kontakte. Bestehende Kontakte und Kalendereinträge können einfach importiert und mit dem Smartphone synchronisiert werden.
Anleitung für Android:
https://pathconnect.de/blog/kalender-und-kontakt-mit-android-synchronisieren/
Anleitung für iOS:
https://pathconnect.de/blog/kalender-und-kontakt-synchronisieren/
Nextcloud Office
Für alle, die viel mit Dokumenten zu tun haben, ist die Nextcloud Office App genau das Richtige. Neben dem Öffnen und Bearbeiten von Dokumenten kannst du diese auch mit anderen teilen, um gemeinsam daran zu arbeiten.
Genauere Informationen findest du hier:
https://pathconnect.de/blog/nextcloud-office/
Notizen
Sehr praktisch sind auch die Nextcloud Notizen. Du kannst sie entweder direkt in der Nextcloud-Weboberfläche oder wieder auf deinem Smartphone öffnen.
Mit der integrierten E-Mail App kannst du deine E-Mail Konten direkt in Nextcloud integrieren, wie das funktioniert erfährst du hier:
Anleitung:
https://pathconnect.de/blog/nextcloud-e-mail/
Nextcloud Talk
Für Chats und Videokonferenzen gibt es Nextcloud Talk. Damit kannst du sowohl mit Nutzern in deiner Nextcloud als auch mit externen Personen kommunizieren, indem du ihnen einen Link schickst. Weitere Informationen findest du hier:
Nextcloud News
Du kannst sogar Nachrichten direkt in deiner Nextcloud lesen. Auch dafür gibt es Apps für Smartphones.
Anleitung:
https://pathconnect.de/blog/nextcloud-news/
Open Source Software bei PathConnect
Einfach auswählen und loslegen. Wir passen die Software genau an deine Bedürfnisse an, kümmern uns um die Wartung und stehen dir mit persönlichem Support zur Seite. Unser Angebot umfasst eine Vielzahl von Open-Source-Lösungen, die perfekt auf deine Anforderungen zugeschnitten werden können. Genieße den Komfort eines Rundum-Services, der Installation, Anpassungen und Updates beinhaltet, damit du dich voll und ganz auf deine Projekte konzentrieren kannst.