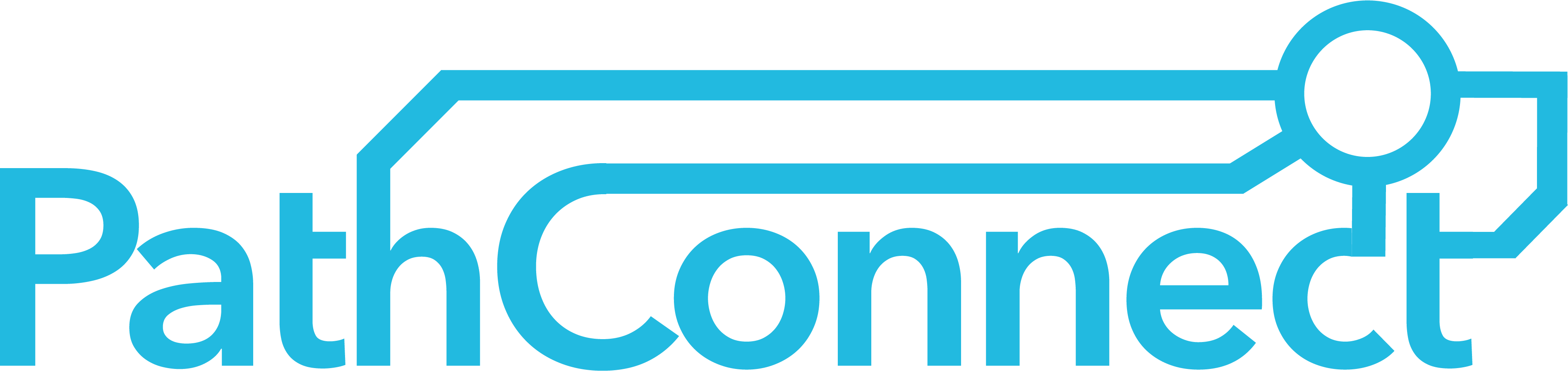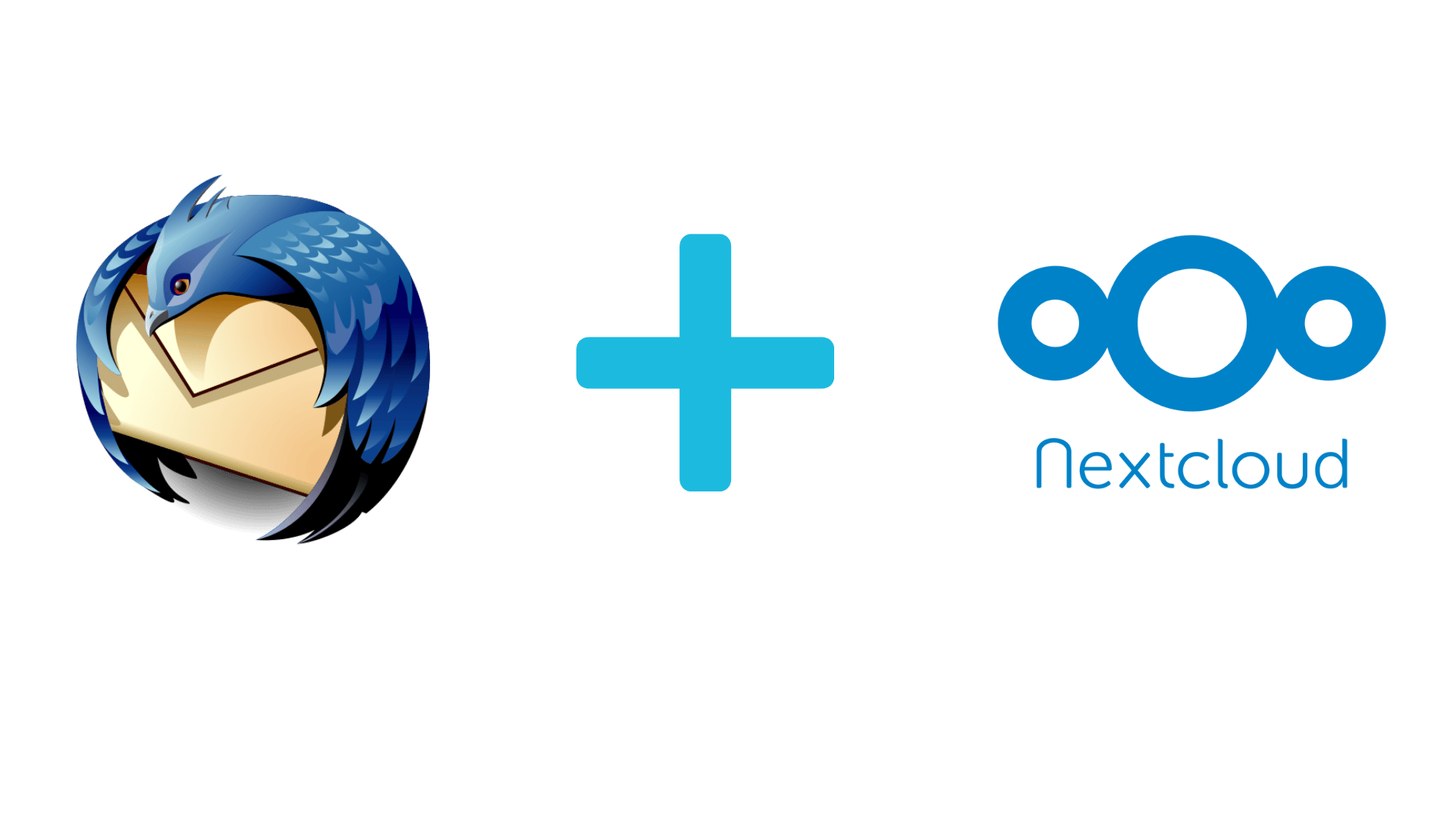Nextcloud Kalender und Aufgaben in Thunderbird integrieren
Thunderbird ist nicht nur ein hervorragender E-Mail-Client, sondern auch eine tolle Lösung, um Kalender und Aufgaben zu verwalten und zu organisieren.
In diesem Artikel zeigen wir dir wie du deinen Nextcloud Kalender und Aufgaben in Thunderbird integrieren kannst.
Nextcloud Kalender erstellen
Erstelle zunächst einen Kalender in deiner Nextcloud. Klicke dazu auf das Kalendersymbol in der oberen Menüleiste und anschließend auf das Plus-Symbol. Wähle „Neuen Kalender mit Aufgabenliste“ aus um die Aufgaben Unterstützung im Kalender zu aktivieren. Gebe einen Namen ein und bestätige diesen durch Klick auf de Pfeil.
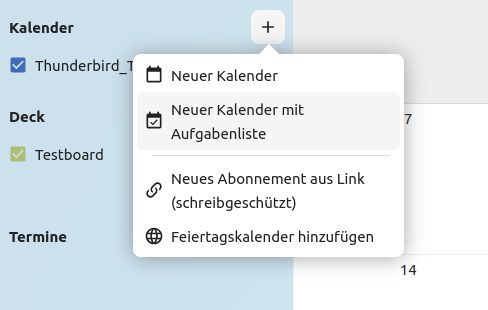
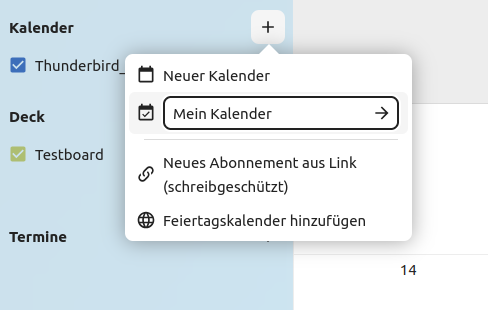
Nextcloud Deck oder Tasks einrichten
Sowohl in Nextcloud Deck als auch in Nextcloud Task erstellte Aufgaben können mit Thunderbird synchronisiert werden. Für ein neues Board in Nextcloud Deck wird eine Art neuer Kalender erstellt. In der Task App können Aufgaben auch direkt in einen bestehenden Kalender eingetragen werden.
Für die Verwendung in Thunderbird ist jedoch die Verwendung der Nextcloud Task App besser geeignet, da die Aufgaben auch in Nextcloud bearbeitet werden können. Bei den Karten von Nextcloud Deck ist dies nicht möglich.
Kalender zu Thunderbird hinzufügen
In Thunderbird klicke auf das Kalendersymbol auf der linken Seite und dann auf „Neuer Kalender“ in der linken unteren Ecke. Es öffnet sich ein neues Fenster, wähle „Im Netzwerk“ und klicke auf „Weiter“.
Dann gib deinen Nextcloud Benutzernamen und die Serveradresse ein. Die richtige Serveradresse findest du im Nextcloud Kalender unter „Kalendereinstellungen“. Kopiere hier die „Primäre CalDAV Adresse“.
Klicke anschließend auf den Button „Kalender suchen“.
Im nächsten Schritt ist die Eingabe eines Passwortes erforderlich. Erstelle dazu in deiner Nextcloud unter Einstellungen – Sicherheit – Geräte & Sitzungen ein neues App-Passwort und kopiere es in die Zwischenablage.
Nach erfolgreicher Anmeldung werden alle verfügbaren Kalender angezeigt. Wähle als Kalendertyp „CalDAV“ aus. Über „Eigenschaften“ kannst du z.B. den Namen und die Farbe des Kalenders ändern.
Klicke auf „Abonnieren“, um den Kalender in Thunderbird zu integrieren.
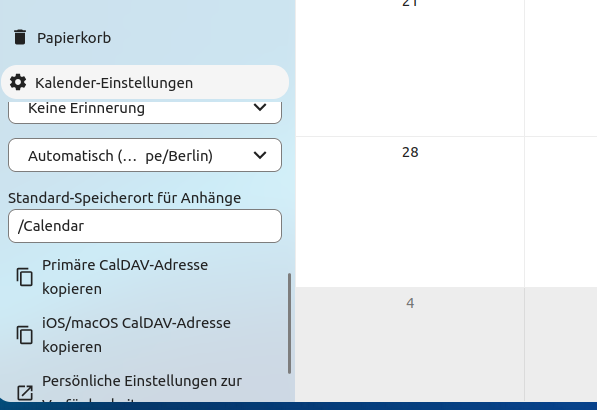
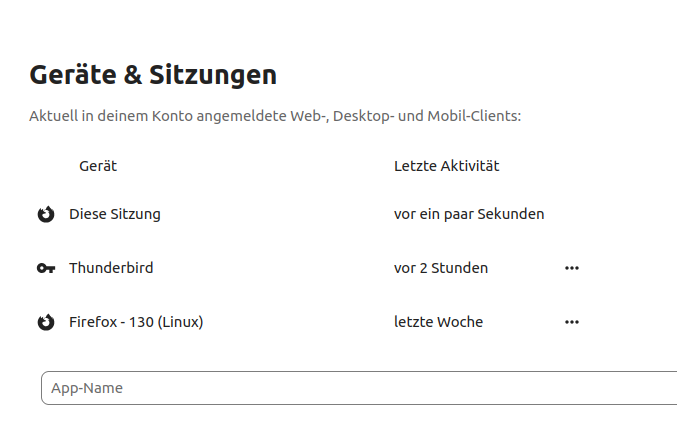
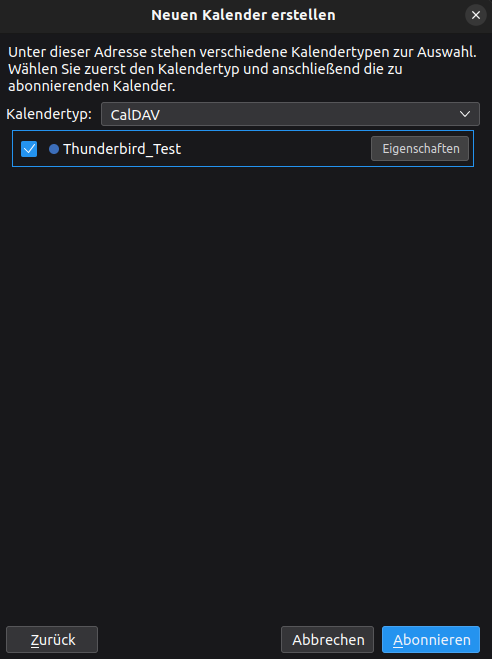
Aufgaben direkt im Kalender anzeigen lassen
Standardmäßig werden Aufgaben nicht direkt im Kalender angezeigt, sondern nur in der rechten Sidebar. Um dies zu ändern, aktiviere zunächst die Menüleiste von Thunderbird, indem du mit der rechten Maustaste in den oberen Bereich klickst und dann den Haken bei „Menüleiste“ setzt. In der Menüleiste klicke auf „Ansicht“ – „Kalender“ – „Aktuelle Ansicht“ – „Aufgaben in Ansicht“. Jetzt werden deine Aufgaben auch im Kalender angezeigt.
Vorteile
Durch die Integration des Nextcloud-Kalenders in Thunderbird kannst du auch lokal auf deinem Rechner Termine und Aufgaben anlegen, die mit deiner Nextcloud und den damit verbundenen Geräten synchronisiert werden. Besonders praktisch ist das direkte Bearbeiten von Terminen und Aufgaben in Thunderbird. So kannst du zum Beispiel den Status einer Aufgabe von „In Bearbeitung“ auf „Erledigt“ ändern, den prozentualen Fortschritt anpassen und auch einen neuen Tag zuweisen. Alle Änderungen werden direkt mit deiner Nextcloud synchronisiert und angepasst.
Open Source Software bei PathConnect
Einfach auswählen und loslegen. Wir passen die Software genau an deine Bedürfnisse an, kümmern uns um die Wartung und stehen dir mit persönlichem Support zur Seite. Unser Angebot umfasst eine Vielzahl von Open-Source-Lösungen, die perfekt auf deine Anforderungen zugeschnitten werden können. Genieße den Komfort eines Rundum-Services, der Installation, Anpassungen und Updates beinhaltet, damit du dich voll und ganz auf deine Projekte konzentrieren kannst.