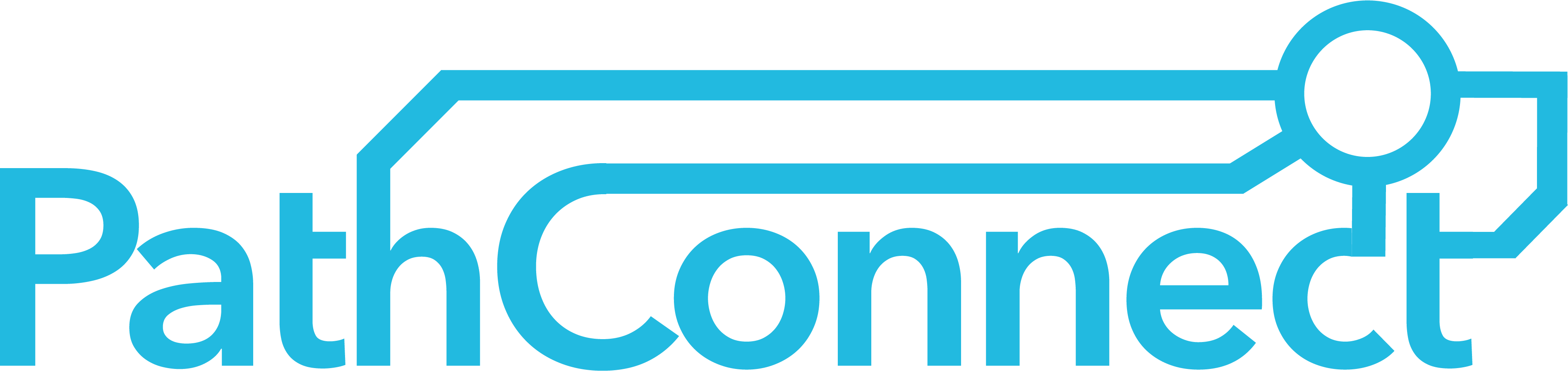Nextcloud Office einrichten
Mit Nextcloud Office kannst du Dokumente online direkt in deiner Nextcloud öffnen und bearbeiten. Auch die gemeinsame Bearbeitung mit anderen ist möglich. Wenn du mehr über Nextcloud Office erfahren möchtest, findest du hier einen weiteren Blogartikel dazu: https://pathconnect.de/blog/nextcloud-office/
Collabora Online und Nextcloud Office
Damit Nextcloud Office funktioniert, muss eine Verbindung zu einem Collabora Online Server hergestellt werden. Als offizieller Partner von Collabora bieten wir das Nextcloud Office Paket an, egal ob mit einer Nextcloud von PathConnect, selbst gehostet oder von einem anderen Anbieter.
In diesem Artikel erklären wir dir, wie du Nextcloud Office in deiner Nextcloud einrichten kannst, nachdem du deine Bestellung bei PathConnect aufgegeben hast.
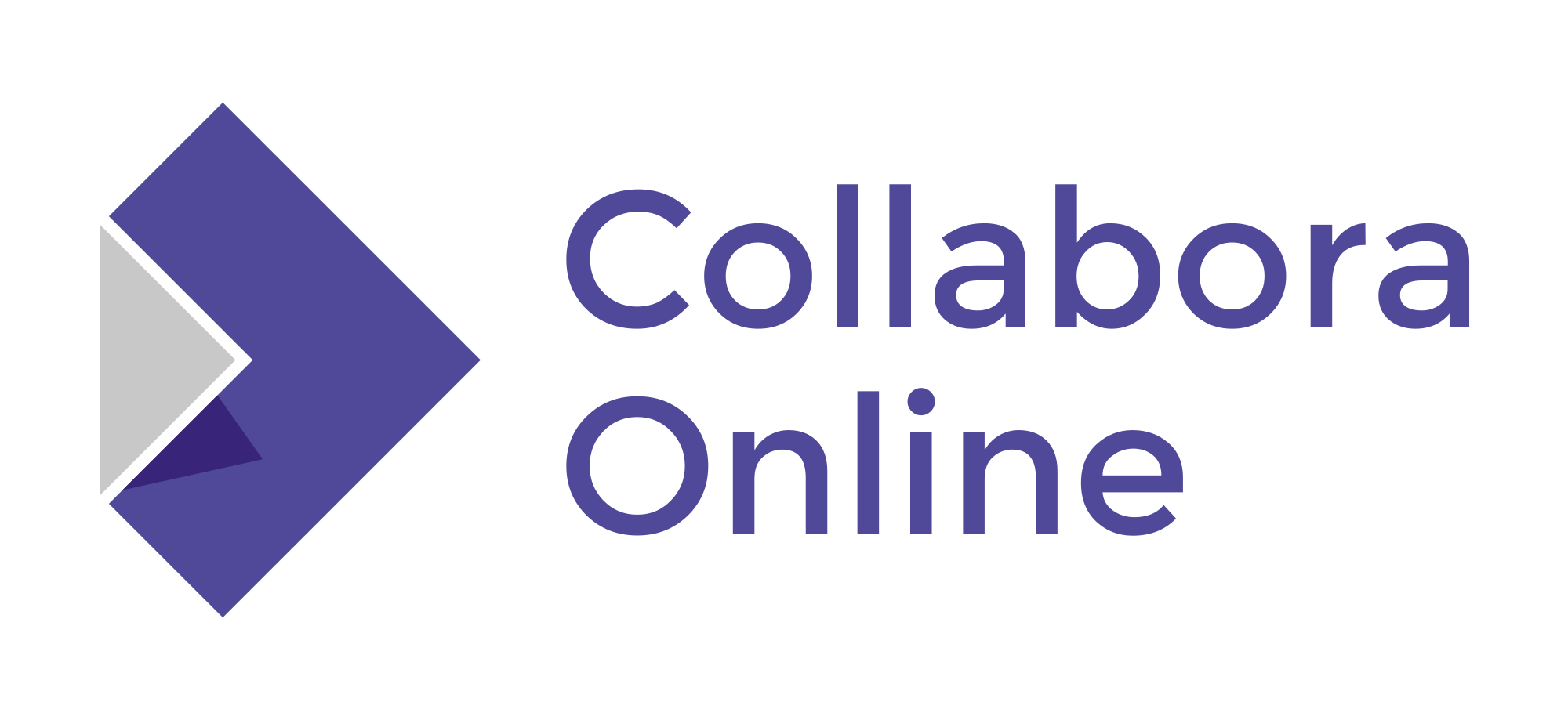
Nach deiner Bestellung
Nachdem du das Nextcloud Office Paket bei PathConnect bestellt hast, erhältst du von uns eine E-Mail, in der wir dich nach deiner Nextcloud Domain fragen. Wenn du bereits eine Nextcloud bei PathConnect hast, musst du nichts weiter tun. In diesem Fall übernehmen wir die Einrichtung für dich.
Nextcloud Office installieren
Sobald deine Domain für Nextcloud Office freigeschaltet ist, kannst du mit der Einrichtung beginnen. Melde dich dazu mit einem Administrator Account in deiner Nextcloud an und klicke oben rechts auf das runde Icon und dann auf „+ Apps“. In der App-Übersicht angekommen, kannst du mit einem Klick auf die Lupe das Suchfeld öffnen und dort „Nextcloud Office“ eingeben. Klicke dann auf „Herunterladen & Aktivieren“.
Nextcloud Office verbinden
Nachdem du App heruntergeladen und aktiviert hast, kannst du dich mit dem Collabora Online Server von PathConnect verbinden. Klicke dazu wieder auf das runde Icon im rechten oberen Eck und dann auf „Verwaltungs-Einstellungen“. In den Einstellungen angekommen, klickst du auf „Office“ in der linken Leiste.
Wähle hier „Verwende deinen eigenen Server“ aus und füge die URL „https://collabora.pathconnect.de“ ein und klicke auf speichern.
Weiter unten in den Einstellungen findest du die Option „Allow list for WOPI requests“. Hier fügst du die beiden IP-Adressen des Collabora Online Server ein:
193.105.29.218, 2a12:79c2:1:240::1a
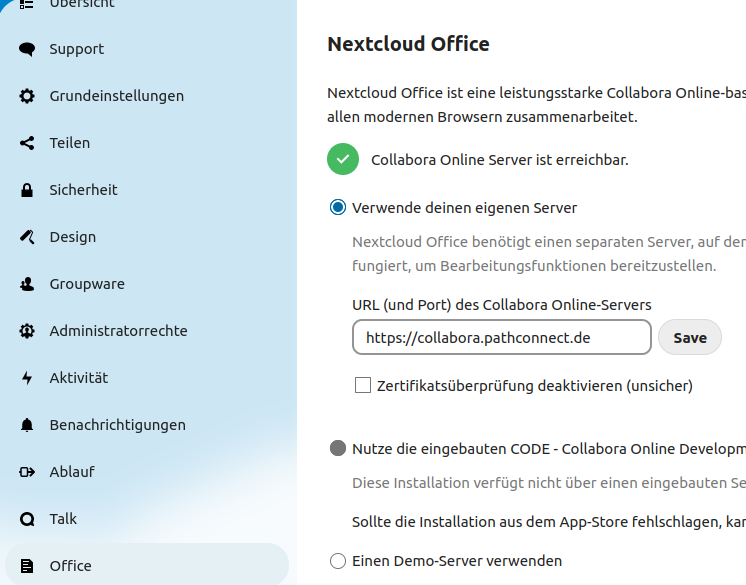
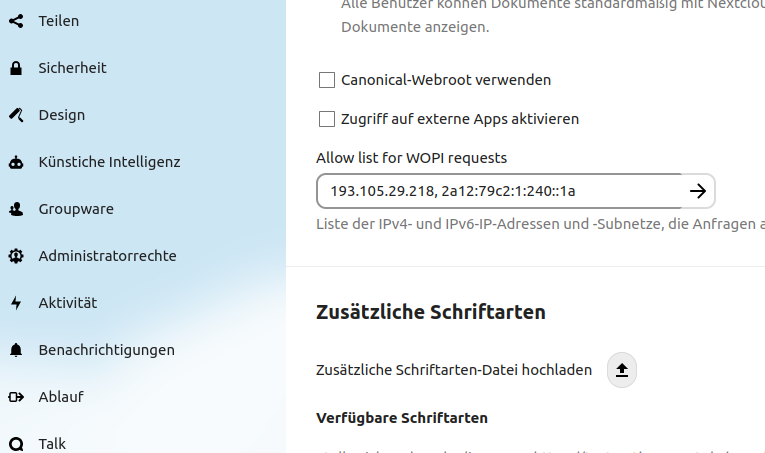
Testen
Um sicherzugehen, dass alles funktioniert, kannst du ein Testdokument erstellen. Wenn etwas nicht wie erwartet funktioniert, schreibe uns einfach eine E-Mail an info@pathconnect.de und wir werden uns darum kümmern.
Open Source Software bei PathConnect
Einfach auswählen und loslegen. Wir passen die Software genau an deine Bedürfnisse an, kümmern uns um die Wartung und stehen dir mit persönlichem Support zur Seite. Unser Angebot umfasst eine Vielzahl von Open-Source-Lösungen, die perfekt auf deine Anforderungen zugeschnitten werden können. Genieße den Komfort eines Rundum-Services, der Installation, Anpassungen und Updates beinhaltet, damit du dich voll und ganz auf deine Projekte konzentrieren kannst.