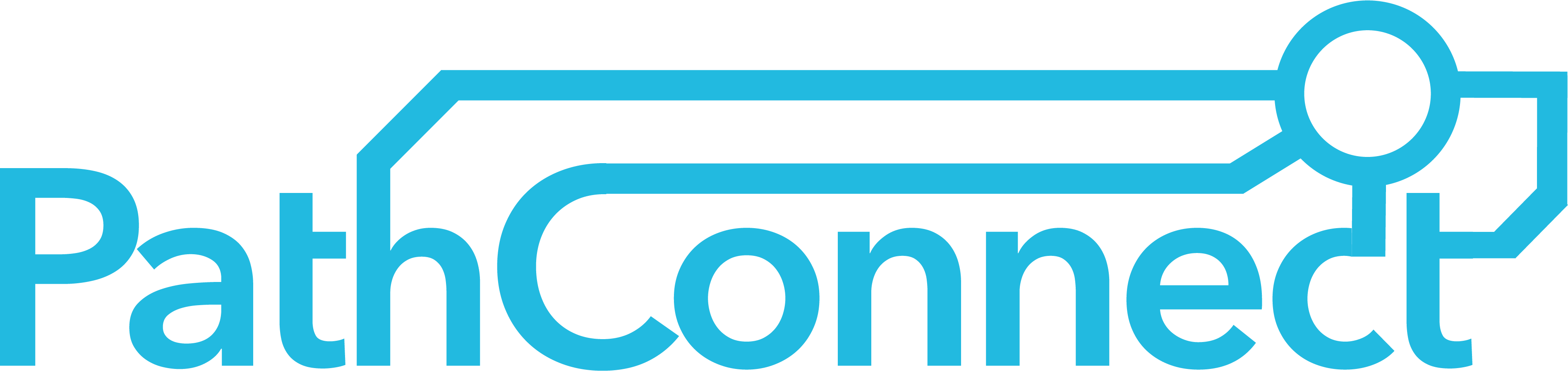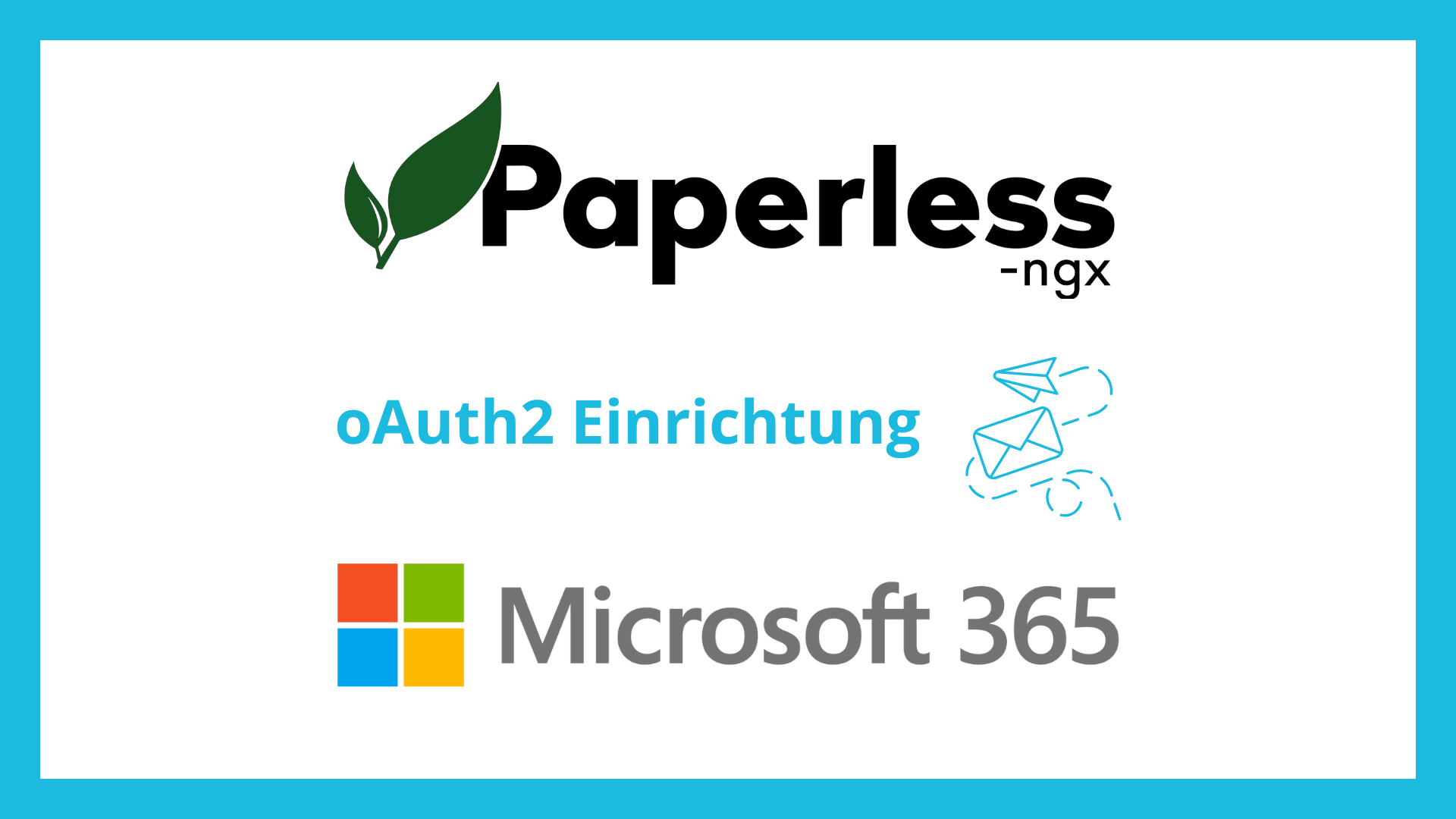Paperless-ngx: oAuth2 für Microsoft365 einrichten
Paperless-ngx kann Anhänge aus E-Mail-Postfächern automatisch verarbeiten. Damit dies auch mit einem Microsoft365 Konto funktioniert, müssen einige Einstellungen vorgenommen werden. In diesem Artikel zeigen wir, was zu tun ist, damit die Anbindung funktioniert.
OAuth2
OAuth2 ist ein Autorisierungsprotokoll, das es einer Anwendung ermöglicht, im Namen eines Nutzers auf bestimmte Ressourcen zuzugreifen, ohne dass der Nutzer seine Zugangsdaten preisgeben muss. Das Verfahren besteht im Wesentlichen darin, dass der Benutzer einer Anwendung eine Autorisierung erteilt, indem er auf eine Bestätigungsseite des Anbieters (z. B. Microsoft) weitergeleitet wird. Sobald der Nutzer diese Erlaubnis erteilt hat, erhält die Anwendung einen Access Token.
Dieser Access Token dient dann als Schlüssel für den Zugriff auf die freigegebenen Ressourcen. Wichtig dabei ist, dass die Anwendung nur die Berechtigungen erhält, die der Nutzer genehmigt hat, und dass der Access Token zeitlich begrenzt ist. Der Benutzer kann die erteilten Berechtigungen jederzeit widerrufen, wodurch der Access Token ungültig wird.
Einrichtung in Azure
Melde dich mit deinem Microsoft Account bei Azure an und wähle „Microsoft Entra ID“.
Klicke auf „Hinzufügen – App-Registrierung“.
Gib der App einen Namen und wähle einen Kontotyp aus. Je nachdem, wie weit du die Registrierung zulassen möchtest, kannst du „Konten in einem beliebigen Organisationsverzeichnis“ auswählen.
Für die Umleitungs-URIs wähle „Web“ und gib diese Adresse ein:
https://deine.paperless-url.de/api/oauth/callback
Anschließend auf „Registrieren“ klicken, um den Vorgang abzuschließen.
Navigiere nun unter „Verwaltung“ zu „Authentifizierung“ und setze die Häkchen bei „Zufriffstoken“ und „ID-Token“. Danach klicke auf „Speichern“.
Im nächsten Schritt wird ein Clientschlüssel generiert. Klicke dazu auf „Zertifikate & Geheimnisse“ und dann auf „Neuer geheimer Clientschlüssel“.
Gib eine beliebige Beschreibung ein und lege eine Gültigkeitsdauer fest. Mache am besten gleich einen Kalendereintrag, um den Schlüssel rechtzeitig zu erneuern.
Kopiere den Wert in ein Textdokument, wir brauchen ihn später.
Anschließend klicke auf den Menüpunkt „Übersicht“ und kopiere die Anwendungs-ID (Client) in dein Textdokument.
Einrichtung auf dem Server
Nachdem du dich auf deinem Server angemeldet hast, navigiere zum Paperless-ngx Installationsordner und öffne die Datei „docker-compose.env“.
Hier gibst du die folgenden drei Zeilen ein
PAPERLESS_OAUTH_CALLBACK_BASE_URL=https://deine.paperless-domain.de
PAPERLESS_OUTLOOK_OAUTH_CLIENT_ID=’deine client id von azure‘
PAPERLESS_OUTLOOK_OAUTH_CLIENT_SECRET=’dein client secret (Wert) von azure‘
Danach die Paperless-ngx Container einmal neu starten:
docker compose down
docker compose up -d

Einrichtung in Paperless-ngx
Melde dich im Webinterface von Paperless-ngx an und klicke im linken Menü auf „E-Mail“. Es erscheint ein neuer Button „Outlook Konto verbinden“. Du wirst direkt zur Microsoft Anmeldeseite weitergeleitet, wo du dich mit deinem Microsoft Konto anmelden kannst. Nach erfolgreicher Anmeldung gelangst du zurück zu Paperless. Hier musst du nur noch deine E-Mail-Adresse eingeben und schon bist du verbunden!
Das war alles zu „Paperless-ngx: oAuth2 für Microsoft365 einrichten“.
In diesem Artikel erfährst du, wie du E-Mail-Regeln erstellen kannst, damit deine Anhänge direkt von Paperless-ngx verarbeitet werden.
https://pathconnect.de/blog/e-mail-account-in-paperless-ngx-einbinden/

Open Source Software bei PathConnect
Einfach auswählen und loslegen. Wir passen die Software genau an deine Bedürfnisse an, kümmern uns um die Wartung und stehen dir mit persönlichem Support zur Seite. Unser Angebot umfasst eine Vielzahl von Open-Source-Lösungen, die perfekt auf deine Anforderungen zugeschnitten werden können. Genieße den Komfort eines Rundum-Services, der Installation, Anpassungen und Updates beinhaltet, damit du dich voll und ganz auf deine Projekte konzentrieren kannst.