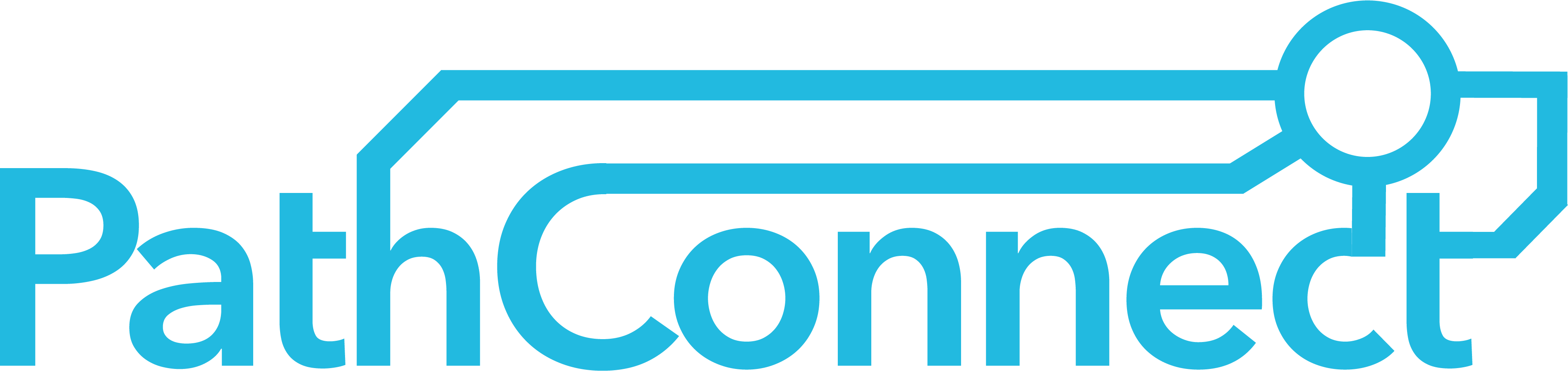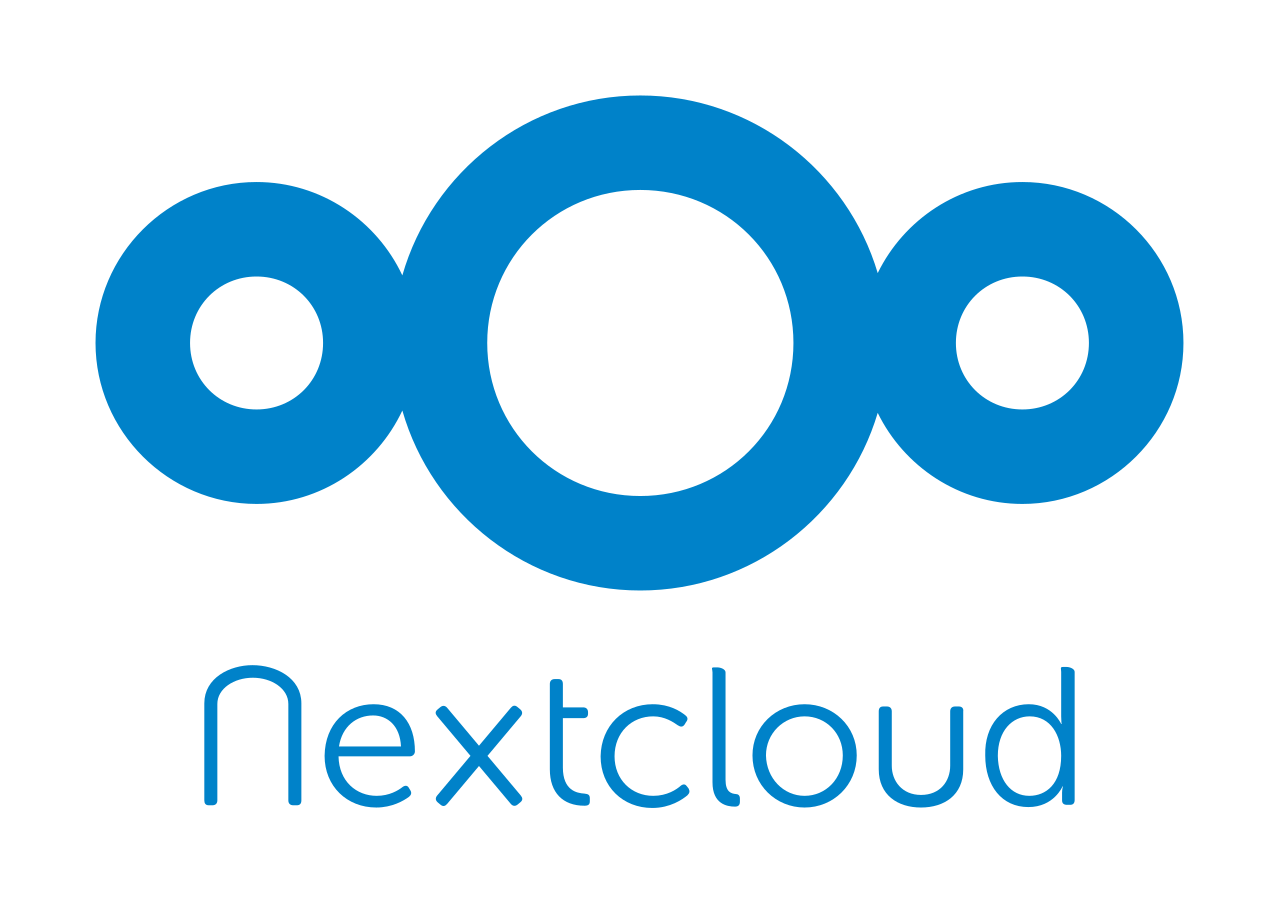Wechsel von einer Nextcloud-Instanz zu einer anderen
Beim Wechsel von einer Nextcloud-Instanz zu einer anderen steht man vor der Herausforderung, alle Daten zu übertragen. In diesem Artikel zeigen wir dir, wie du sowohl Daten als auch Profilinformationen, Kontakte und Kalender ohne großen Aufwand übertragen kannst.
Neue Nextcloud Instanz
Es gibt viele Gründe für den Wechsel zu einer neuen Nextcloud Instanz. Vielleicht wechselst du von Self Hosting zu einer Managed Nextcloud oder du möchtest einfach nur deinen Nextcloud Provider wechseln. Einer der Vorteile von Nextcloud ist, dass du nicht gebunden bist und jederzeit die Nextcloud Instanz mit deinem Profil und deinen Daten wechseln kannst.
External Storage App
Mit der App „External Storage Support“ können externe Speicher in die Nextcloud eingebunden werden. Neben FTP, SFTP, SMB, WebDAV, Objekt- und lokalem Speicher gibt es auch die Möglichkeit eine andere Nextcloud als externen Speicher einzubinden. Diese Funktionen nutzen wir, um den gesamten Speicher deiner alten Nextcloud Instanz in deine neue Nextcloud Instanz einzubinden.
Um die App in deiner Nextcloud zu installieren, logge dich als Administrator ein, klicke auf das Icon in der rechten oberen Ecke und wähle „Apps“.
In der Suche kannst du nun „External Storage“ eingeben und die App wird dir direkt angezeigt. Klicke dann auf „Aktivieren“.

Einrichtung
Klicke wieder auf das Icon in der rechten oberen Ecke und dann auf „Verwaltungseinstellungen“ und dann unter „Verwaltung“ auf „Externer Speicher“.
Unter „Ordnername“ kannst du einen beliebigen Namen vergeben. Zum Beispiel „Meine alte Nextcloud“. Als externen Speicher wählst du „Nextcloud“. Die Authentifizierung bleibt bei „Login and password“.
Im Feld „URL“ gibst du die Adresse deiner alten Nextcloud ein. Wenn du den gesamten Speicher einbinden möchtest, kannst du bei „Entfernter Unterordner“ einen Schrägstrich „/“ eingeben. Bei Benutzername gibst du den Benutzernamen ein, mit dem du dich in deiner alten Nextcloud anmelden möchtest. Für das Passwort empfehlen wir dir ein App Passwort zu erstellen.
Klicke dazu in deiner alten Nextcloud Instanz auf „Sicherheit“ – „Geräte & Sitzungen“.
Um die Einstellungen zu speichern, klicke auf das Häkchen.
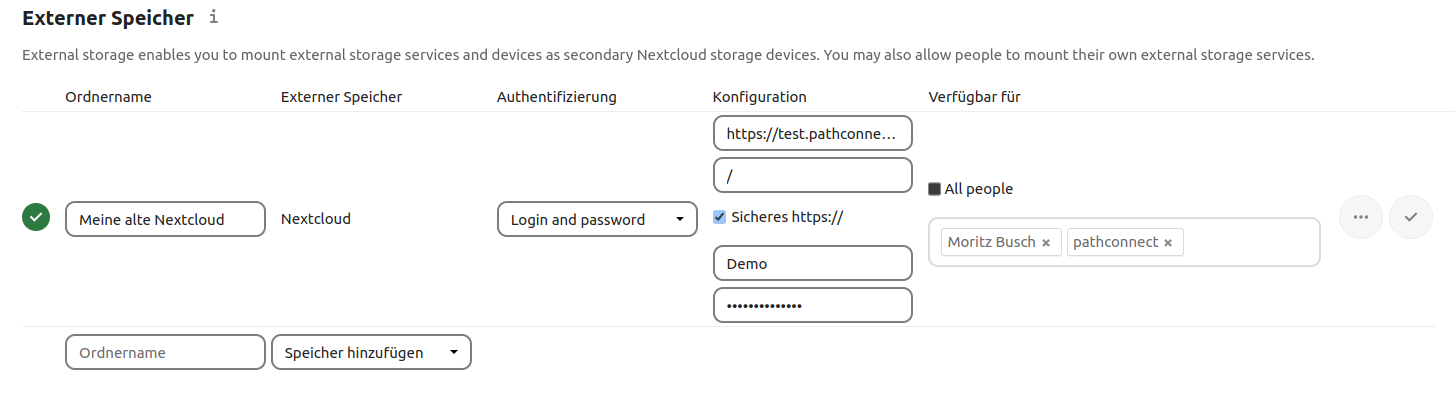
Daten kopieren
Nachdem deine alte Nextcloud als externer Speicher in deine neue Nextcloud eingebunden wurde, siehst du einen neuen Ordner mit dem Namen, den du im vorherigen Schritt angegeben hast.
Klicke in den Ordner und schon siehst du den gesamten Inhalt deiner alten Nextcloud Instanz.
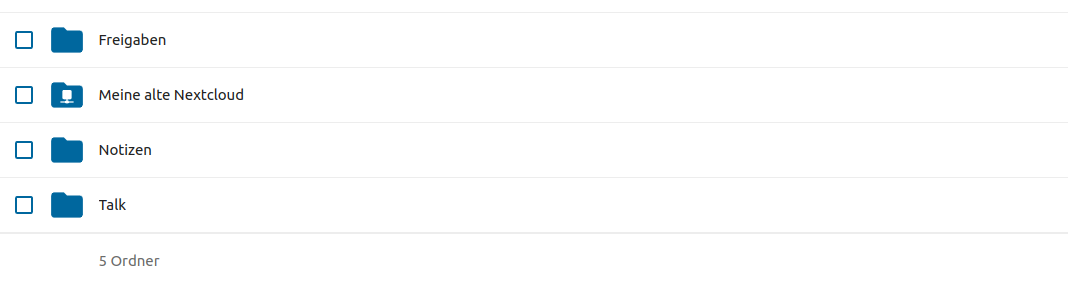
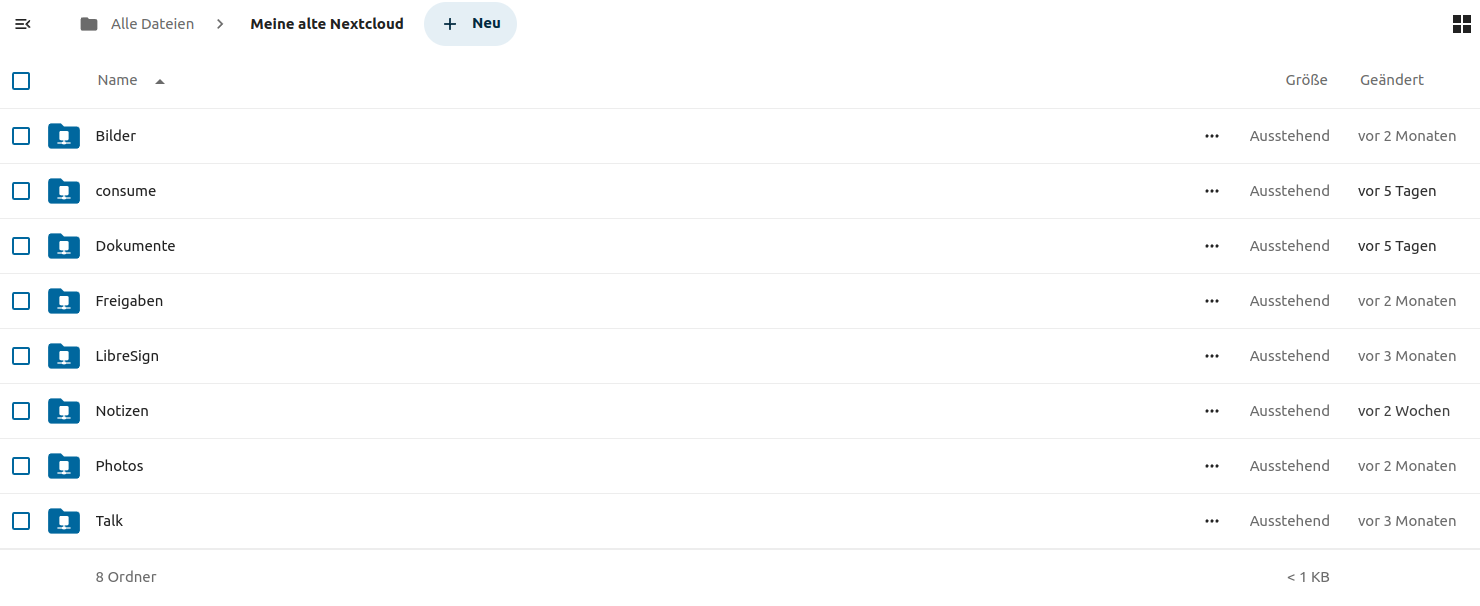
Um die Daten in deine neue Nextcloud zu kopieren, wähle alle Ordner aus und klicke auf den Button „Verschieben oder Kopieren“. Im nächsten Schritt wähle den Zielordner aus und klicke auf „kopieren“.
Je nach Datenmenge kann dieser Vorgang einige Zeit in Anspruch nehmen. Lass das Fenster einfach geöffnet und warte ab.
Nach Abschluss des Kopiervorgangs werden alle Ordner angezeigt. Für bereits vorhandene Ordner wird ein Duplikat mit dem Zusatz „kopiert“ im Namen erstellt.
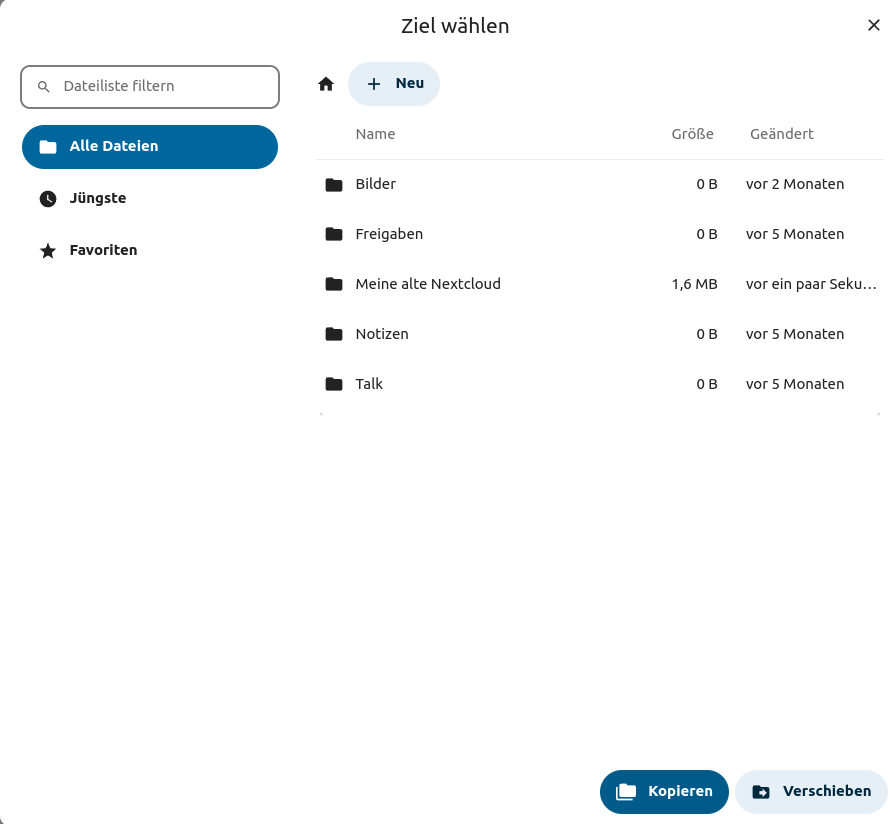
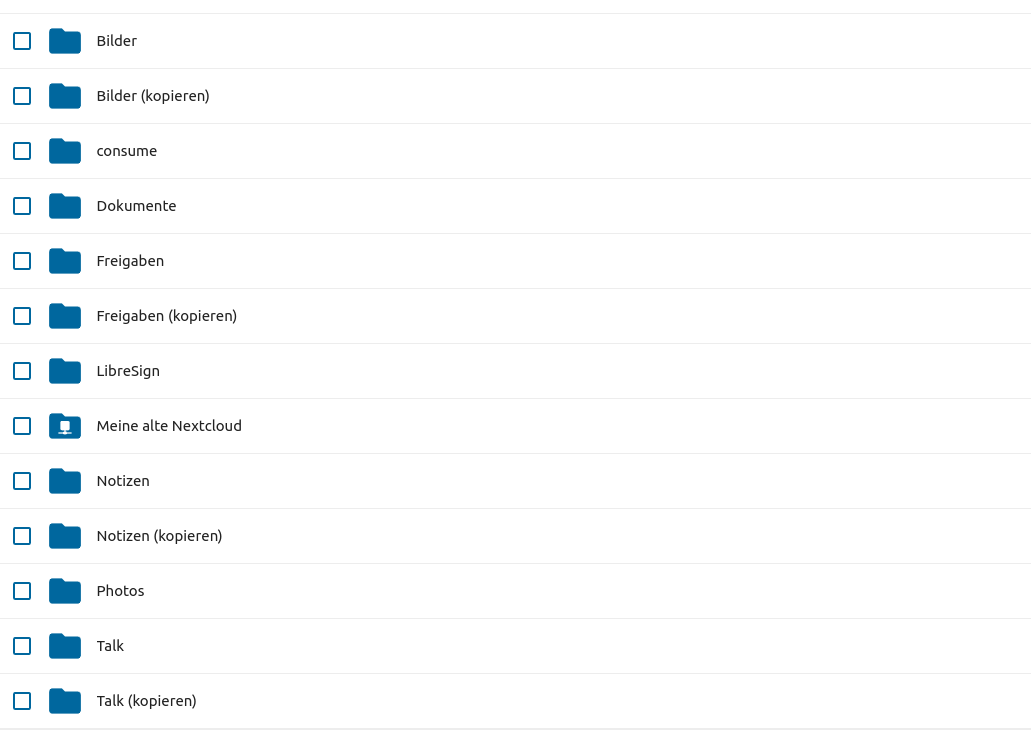
Profilinformationen, Kontakte und Kalender kopieren
Damit du nicht nur deine Daten, sondern auch deine Profilinformationen, Kontakte und Kalender auf deiner neuen Nextcloud-Instanz wiederfindest, empfehlen wir dir die App „User Migration“. Den Artikel dazu findest du hier: Nextcloud User Migration App
Open Source Software bei PathConnect
Einfach auswählen und loslegen. Wir passen die Software genau an deine Bedürfnisse an, kümmern uns um die Wartung und stehen dir mit persönlichem Support zur Seite. Unser Angebot umfasst eine Vielzahl von Open-Source-Lösungen, die perfekt auf deine Anforderungen zugeschnitten werden können. Genieße den Komfort eines Rundum-Services, der Installation, Anpassungen und Updates beinhaltet, damit du dich voll und ganz auf deine Projekte konzentrieren kannst.