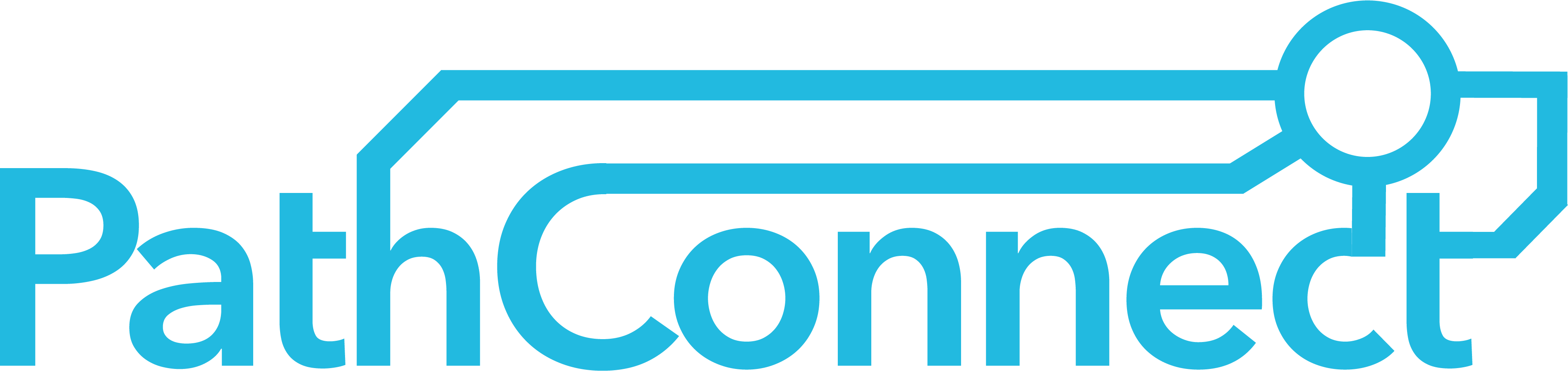PathConnect - Blogartikel
Hier findest du spannende Berichte über verschiedene Open Source Software, Anleitungen und Informationen.

Thunderbird – E-Mail verschlüsseln und signieren
Thunderbird – E-Mail verschlüsseln und signieren
Thunderbird – E-Mail verschlüsseln und signieren ist der beste Weg, um die Sicherheit und Vertraulichkeit deiner Nachrichten zu gewährleisten. Eine E-Mail ist standardmäßig nicht verschlüsselt und kann daher leicht mitgelesen werden. In diesem Artikel zeigen wir dir, wie du deine E-Mails in Thunderbird Ende-zu-Ende verschlüsseln kannst.
Private und öffentliche Schlüssel
Bei der Ende-zu-Ende-Verschlüsselung werden zwei Arten von Schlüsseln verwendet: ein öffentlicher und ein privater Schlüssel.
Öffentlicher Schlüssel
Der öffentliche Schlüssel kann, wie der Name schon sagt, öffentlich weitergegeben werden. Er wird verwendet, um Nachrichten zu verschlüsseln oder eine Signatur zu verifizieren. Das bedeutet, dass jeder, der dir eine verschlüsselte E-Mail schicken möchte, deinen öffentlichen Schlüssel verwenden kann, um die Nachricht zu verschlüsseln. Sobald die Nachricht mit deinem öffentlichen Schlüssel verschlüsselt wurde, kann sie von niemandem außer dem Besitzer des zugehörigen privaten Schlüssels, also dir, gelesen werden.
Privater Schlüssel (Private Key)
Der private Schlüssel ist geheim zu halten und sicher aufzubewahren. Er wird verwendet, um verschlüsselte Nachrichten zu entschlüsseln, die mit dem zugehörigen öffentlichen Schlüssel verschlüsselt wurden. Nur der Besitzer des privaten Schlüssels kann die Nachricht lesen, wodurch die Vertraulichkeit und Sicherheit der Daten gewährleistet wird.
So funktioniert es in der Theorie
Um eine sichere E-Mail-Kommunikation aufzubauen, schickst du der anderen Person zunächst eine normale E-Mail. Deinen öffentlichen Schlüssel schickst du als Anhang mit.
Die andere Person kann dann ihre Nachricht mit deinem öffentlichen Schlüssel verschlüsseln und dir die E-Mail mit ihrem öffentlichen Schlüssel als Anhang schicken.
Danach haben beide Parteien ihre öffentlichen Schlüssel ausgetauscht und die sichere E-Mail Kommunikation ist aufgebaut
Alternativ können beide Parteien ihre öffentlichen Schlüssel z.B. auf Ihrer Webseite oder auf https://keys.openpgp.org/ veröffentlichen
Thunderbird in der Praxis – E-Mail verschlüsseln und signieren
Das Ver- und Entschlüsseln übernimmt in der Praxis natürlich Thunderbird für dich. Du musst nur einmal ein paar Einstellungen vornehmen und schon hast du die Grundlage für eine sichere Kommunikation geschaffen.
1. Klicke in Thunderbird oben rechts auf die drei Striche und dann auf „Kontoeinstellungen“.
2. Wähle das E-Mail-Konto aus, für das du die Verschlüsselung einrichten möchtest und klicke auf „Ende-zu-Ende-Verschlüsselung“.
3. Klicke unter „OpenPGP“ auf die Schaltfläche „Schlüssel hinzufügen“.
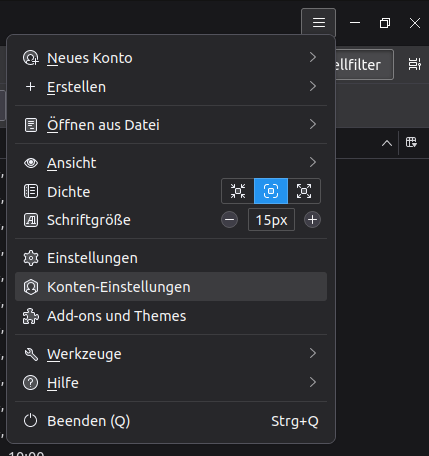
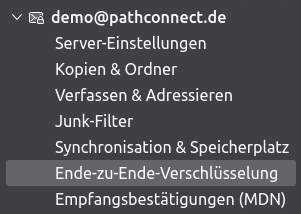
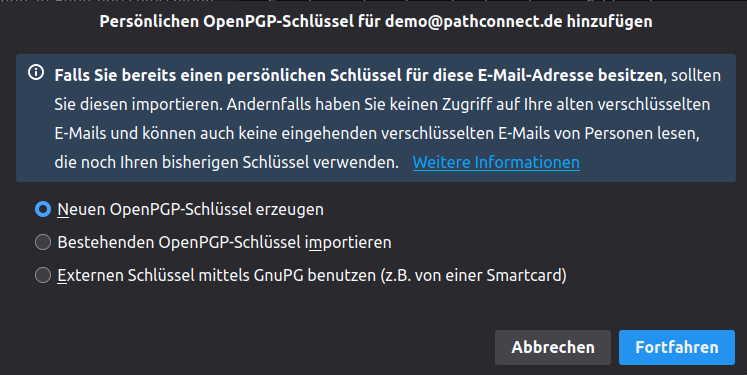
4. Im nächsten Schritt kannst du auswählen, wie lange dein Schlüssel gültig sein soll. Du kannst auch wählen, dass der Schlüssel überhaupt nicht abläuft.
5. Klicke dann auf „Schlüssel erzeugen“ und anschließend auf „Bestätigen“.
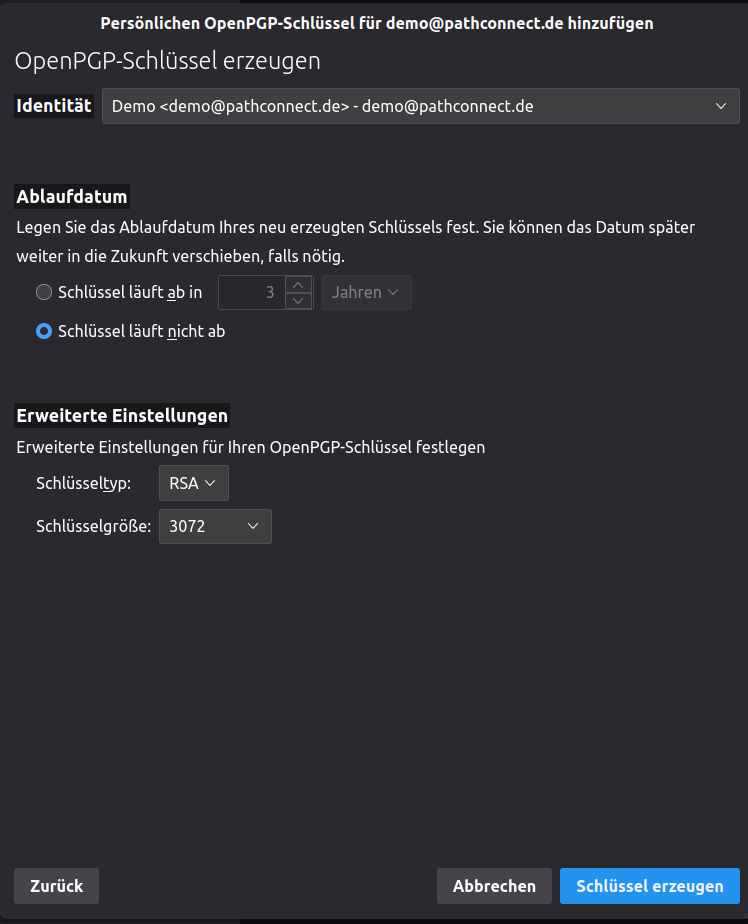
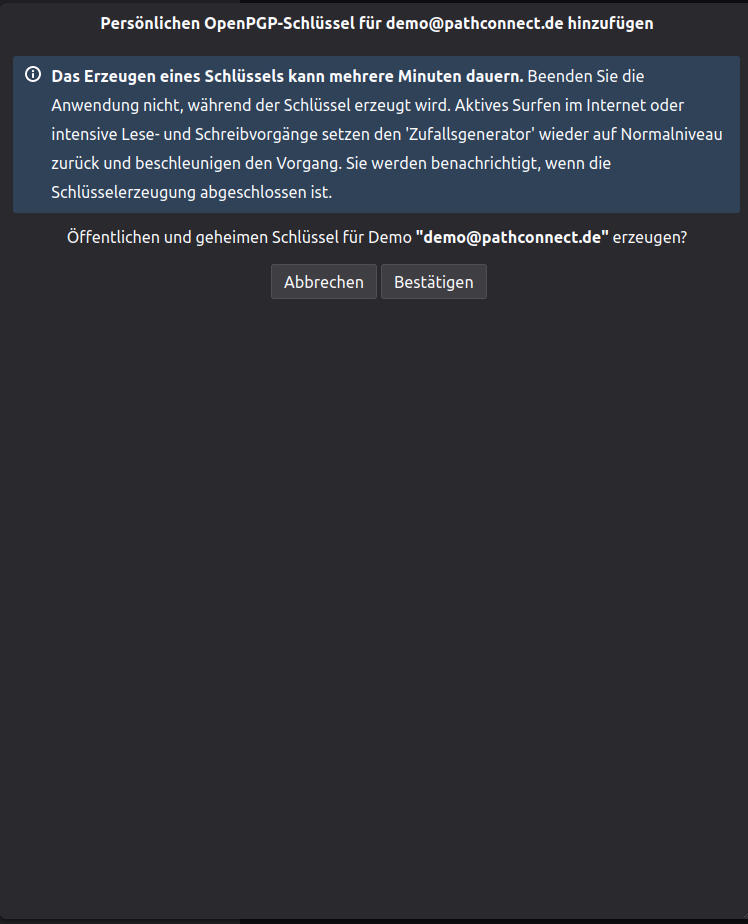
6. Nachdem du den Schlüssel erstellt hast, kannst du noch das Häkchen bei „Unverschlüsselte Nachrichten digital signieren“ setzen, damit der Empfänger überprüfen kann, ob die E-Mail wirklich von dir stammt.
7. In den erweiterten Einstellungen können alle Häkchen so belassen werden. Standardmäßig wird dein öffentlicher Schlüssel nun an jede E-Mail angehängt, so dass der Empfänger die nächste Nachricht sofort verschlüsselt an dich senden kann.
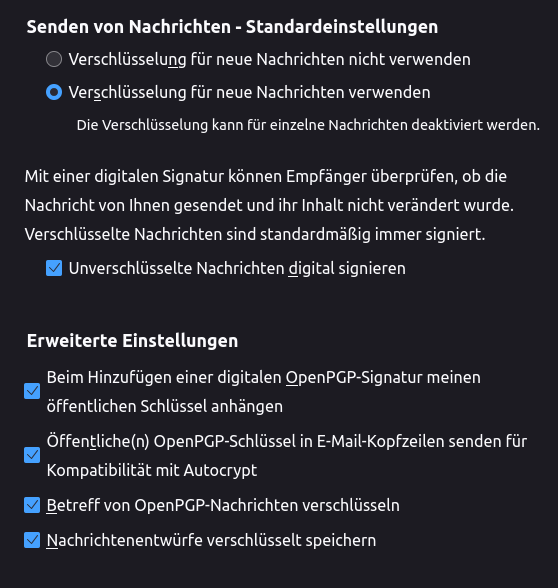
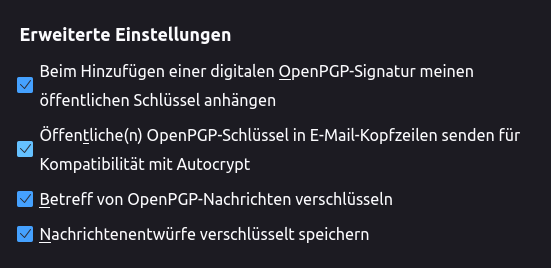
Zusammenfassung
In Thunderbird ist die Ende-zu-Ende-Verschlüsselung für deine E-Mails im Handumdrehen eingerichtet. Sobald die Möglichkeit zur Verschlüsselung besteht, weist dich Thunderbird darauf hin. Auch bei unverschlüsselten Nachrichten kann der Empfänger überprüfen, ob die Nachricht von dir stammt.
Mit dieser einfachen Einrichtung erhöhst du die Sicherheit und das Vertrauen in deine E-Mails.
Open Source Software bei PathConnect
Einfach auswählen und loslegen. Wir passen die Software genau an deine Bedürfnisse an, kümmern uns um die Wartung und stehen dir mit persönlichem Support zur Seite. Unser Angebot umfasst eine Vielzahl von Open-Source-Lösungen, die perfekt auf deine Anforderungen zugeschnitten werden können. Genieße den Komfort eines Rundum-Services, der Installation, Anpassungen und Updates beinhaltet, damit du dich voll und ganz auf deine Projekte konzentrieren kannst.
CNAME-Record
Canonical Name (CNAME) Records
Ein CNAME-Record ist eine effiziente Möglichkeit, Subdomains flexibel zu verwalten, ohne direkt IP-Adressen bearbeiten zu müssen. In diesem Artikel erläutern wir die relevanten Begriffe, beleuchten die Vorteile von CNAME-Records und zeigen, wie diese speziell bei PathConnect eingesetzt werden können.
Begriffserklärungen
Bevor wir uns den spezifischen Vorteilen und Anwendungen von CNAME-Records zuwenden, hier einige grundlegende Begriffe.
DNS (Domain Name System): Das DNS funktioniert ähnlich wie ein Telefonbuch im Internet, bei dem jeder Domainname mit einer IP-Adresse verknüpft ist. Dadurch können Benutzer einfach den Namen einer Website wie pathconnect.de eingeben, anstatt sich eine komplexe IP-Adresse merken zu müssen.
IP-Adresse: Eine IP-Adresse ist eine eindeutige Adresse, die einem Gerät im Internet zugewiesen wird, um es identifizierbar und erreichbar zu machen.
Domain und Subdomain: Eine Domain ist der Hauptname einer Website, z.B. pathconnect.de. Eine Subdomain ist eine Erweiterung der Hauptdomain, die bestimmte Inhalte oder Dienste beherbergen kann, z.B. test.pathconnect.de für die Nextcloud Testinstanz.
CNAME (Canonical Name)
Ein CNAME-Record ermöglicht die Verwendung einer Subdomain als Alias für eine spezifischere Serveradresse. Dies ist besonders vorteilhaft für Unternehmen, die Cloud-Dienste wie Nextcloud nutzen und ihre eigenen Domains für den Zugriff verwenden möchten. Die Verwendung eines CNAME-Records bietet erhebliche Flexibilität und vereinfacht die Verwaltung, da Änderungen der Server-IP vom Diensteanbieter verwaltet werden können, ohne dass der Kunde seine DNS-Einstellungen anpassen muss.
Praktisches Beispiel für den Einsatz von CNAME-Records bei PathConnect
Ein Kunde mietet eine Nextcloud-Lösung von PathConnect und möchte seine eigene Domain firma24.de verwenden, um auf seine Cloud-Dienste zuzugreifen. Er beschließt, die Subdomain cloud.firma24.de einzurichten, um seinen Nutzern einen direkten Zugang zu ermöglichen.
Anstatt eine IP-Adresse in einem A-Record anzugeben, erstellt der Kunde einen CNAME-Record für cloud.firma24.de der auf die PathConnect-spezifische Adresse nc-x.pathconnect.de verweist. Durch diese Konfiguration werden alle Anfragen an cloud.firma24.de transparent auf nc-x.pathconnect.de umgeleitet. Sollte sich die IP-Adresse von nc-x.pathconnect.de aus technischen Gründen ändern, muss der Kunde keine Änderungen an seiner DNS-Konfiguration vornehmen, da PathConnect diese Änderungen direkt auf seiner Seite vornimmt.
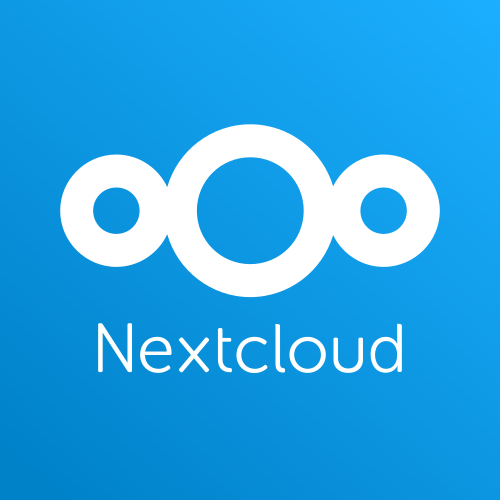
Vorteile von CNAME-Records
Einfache Verwaltung
Vermeidet die Notwendigkeit, IP-Adressen für jede Subdomain direkt zu aktualisieren.Flexibilität
Ermöglicht schnelle Änderungen der Zieladresse durch einfache Aktualisierung des CNAME-Records auf Providerseite.Reduzierter Wartungsaufwand
Minimiert Fehlerquellen und den Verwaltungsaufwand für den Endnutzer.
Einrichtung eines CNAME-Records bei deinem Domain-Provider
Die Einrichtung eines CNAME-Records bei einem Domain-Provider wie Strato ist einfach und kann selbst vorgenommen werden. Hier sind die Schritte, die du befolgen solltest:
Domainverwaltung
Navigiere im Dashboard zu dem Bereich, in dem du deine Domains verwalten kannst. Dieser Bereich ist oft unter „Domain & Hosting“ oder einem ähnlich benannten Reiter zu finden.
DNS-Einstellungen
Wähle die Subdomain aus, für die du einen CNAME-Record einrichten möchtest. Suche dann nach der Option „DNS-Einstellungen verwalten“ oder „DNS-Konfiguration“.
Füge einen CNAME-Record hinzu
In den DNS-Einstellungen findest du in der Regel eine Option zum Hinzufügen neuer DNS-Records. Wähle hier „CNAME“ als Typ des Records aus.
Gib den CNAME-Record ein, der dir mitgeteilt wurde. Zum Beispiel nc-200.pathconnect.de.
Hinweis
Beachten, dass auch der Punkt am Ende angegeben werden muss und dass keine anderen Records (wie A-Records oder TXT-Records) mit dem gleichen Namen wie der CNAME existieren, da dies zu Konflikten führen kann.
Open Source Software bei PathConnect
Einfach auswählen und loslegen. Wir passen die Software genau an deine Bedürfnisse an, kümmern uns um die Wartung und stehen dir mit persönlichem Support zur Seite. Unser Angebot umfasst eine Vielzahl von Open-Source-Lösungen, die perfekt auf deine Anforderungen zugeschnitten werden können. Genieße den Komfort eines Rundum-Services, der Installation, Anpassungen und Updates beinhaltet, damit du dich voll und ganz auf deine Projekte konzentrieren kannst.
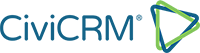
CiviCRM – Das Open Source CRM für Organisationen
CiviCRM – Das Open Source CRM im Non-Profit-Sektor
Die Open Source Software CiviCRM dient der Mitgliederverwaltung im Non-Profit-Sektor wie NGOs, NPOs und Vereinen.In diesem Artikel stellen wir die Software vor und zeigen die wichtigsten Funktionen.
CiviCRM – Mehr als nur Mitgliederverwaltung
CiviCRM ist eine Open-Source-Management-Software, die speziell für Non-Profit-Organisationen, gemeinnützige Organisationen und zivilgesellschaftliche Gruppen entwickelt wurde. Die Software ist vollständig anpassbar und kann je nach Bedarf konfiguriert werden. CiviCRM kann einfach zu WordPress, Joomla oder Drupal hinzugefügt werden, eine separate Installation ist nicht erforderlich.
Hauptfunktionen
Ausgehend von einer Kontaktdatenbank kann die Software mit zahlreichen Modulen erweitert und um viele interessante Funktionen ergänzt werden. Neben der Mitglieder- und Spendenverwaltung gibt es ein Veranstaltungsmanagement, ein Newsletter- und Kampagnenmodul sowie ein umfangreiches Reporting für alle Vorgänge.
Kontaktmanagement
CiviCRM bietet umfangreiche Funktionen zur Verwaltung von Kontakten. Für Personen und Organisationen können detaillierte Profile angelegt und verwaltet werden. Spezifische Datenfelder können hinzugefügt und angepasst werden, um besonderen Anforderungen gerecht zu werden.
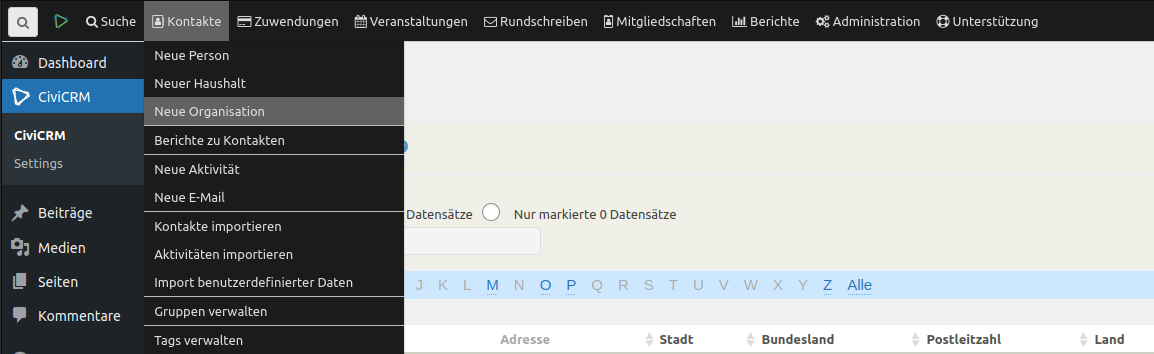
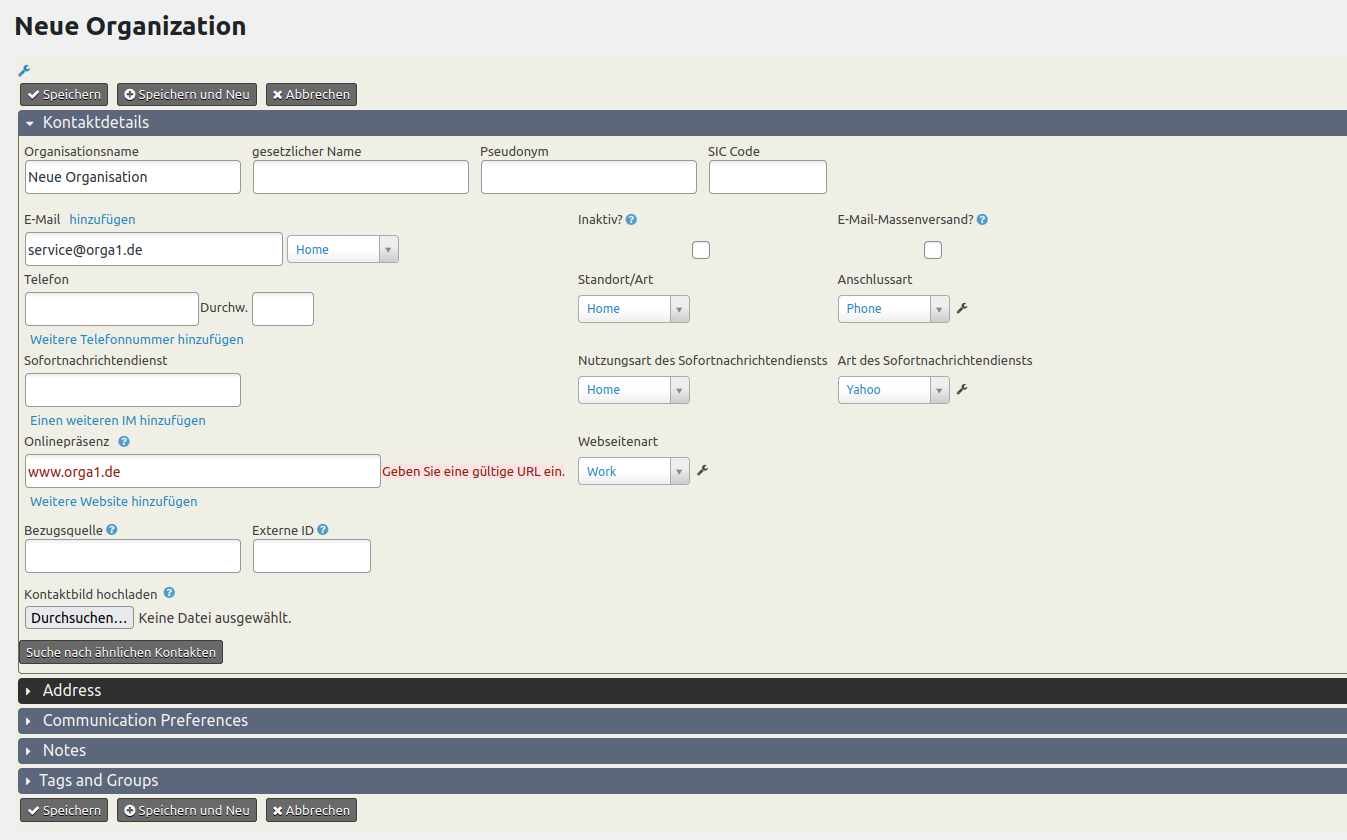
Beitragsmanagement
Eine weitere zentrale Funktion ist die Verwaltung von Spenden und anderen finanziellen Zuwendungen. Es können Spendenkampagnen eingerichtet, Zahlungen über verschiedene Kanäle entgegengenommen und umfassende Berichte erstellt werden.

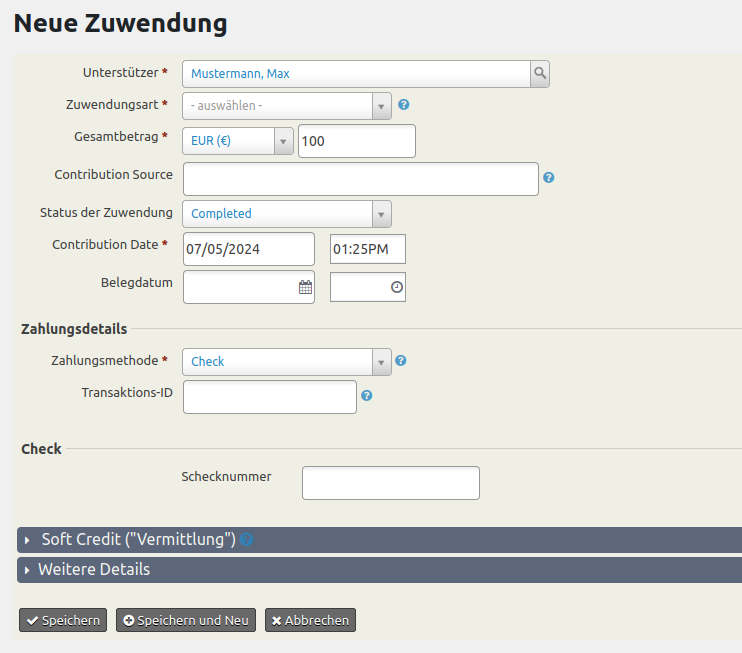
Eventmanagement
Mit CiviCRM können Veranstaltungen sauber geplant und durchgeführt werden. Veranstaltungen können im System erstellt, Anmeldungen verwaltet, Teilnahmegebühren festgelegt und automatische Erinnerungen und Nachfassaktionen versendet werden.
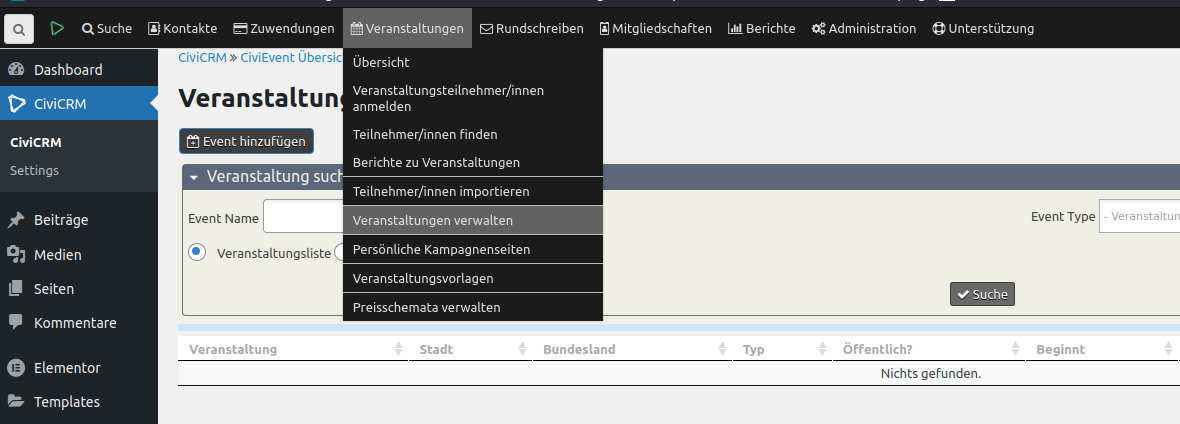
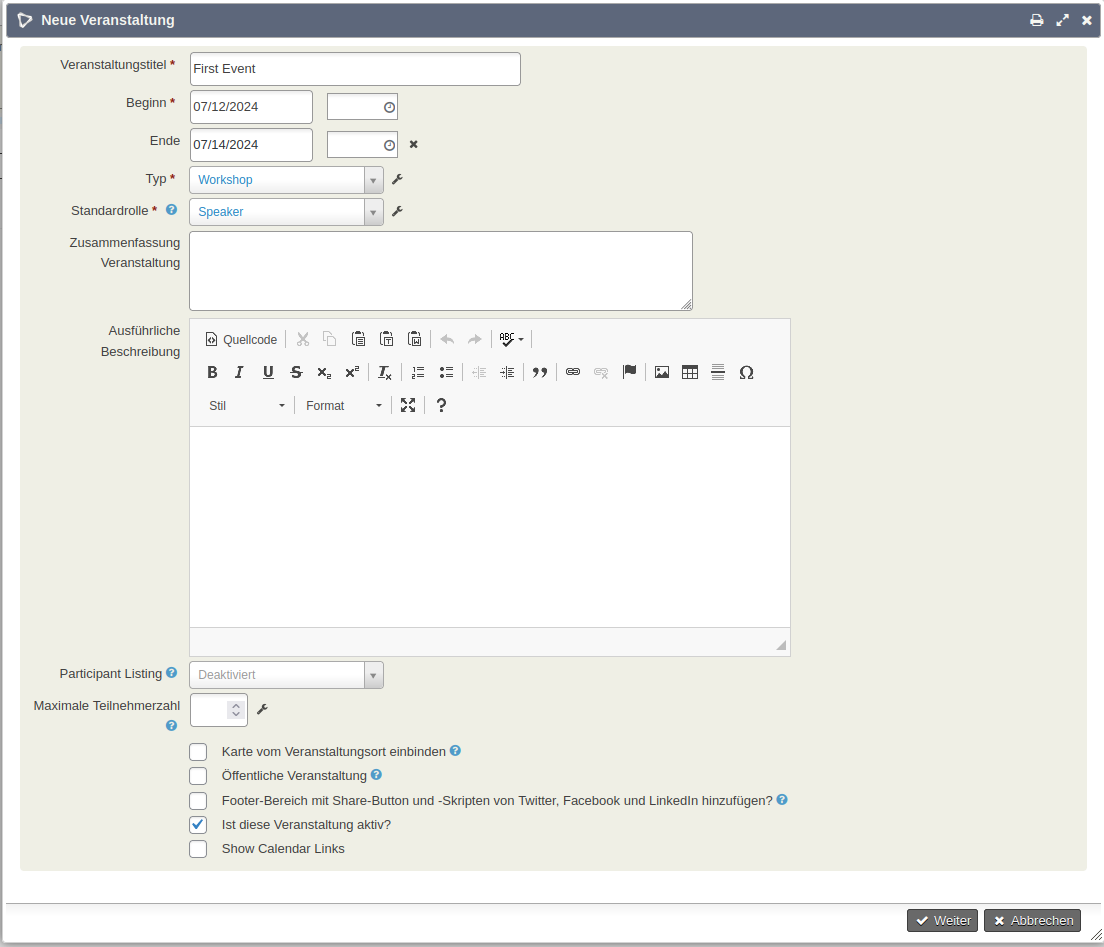
Mitgliederverwaltung
Das Modul Mitgliederverwaltung ermöglicht es deiner Organisation, ihre Mitglieder zu verwalten, Mitgliedsbeiträge zu überwachen, Mitgliedschaftsstufen zu definieren und die Kommunikation zu automatisieren.
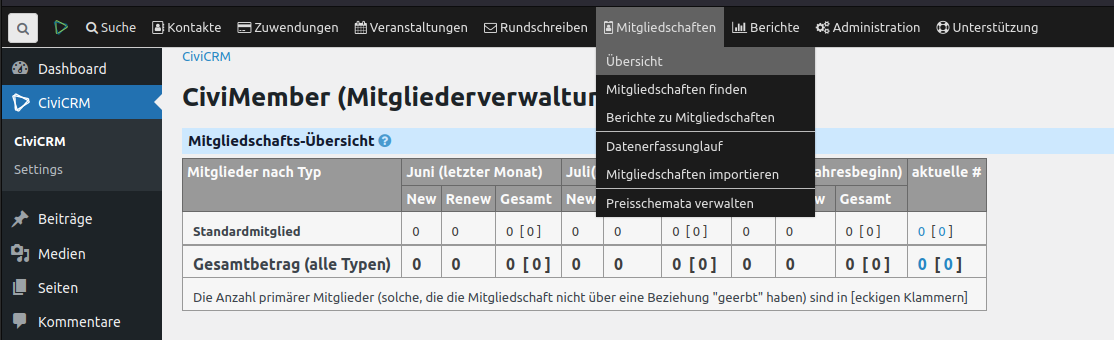
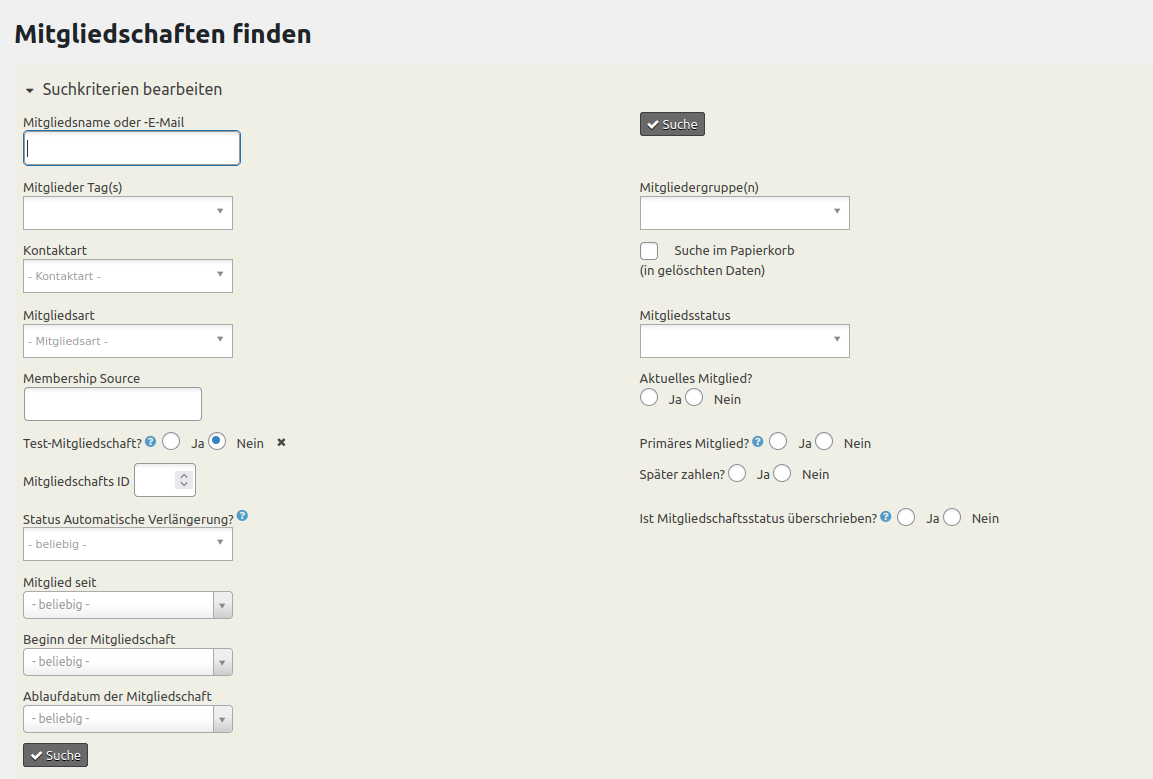
Kommunikation
Das integrierte E-Mail- und SMS-Marketing-Tool ermöglicht den gezielten und personalisierten Versand von Nachrichten an Kontakte und Mitglieder. Diese Funktion kann z.B. für einen regelmäßigen Newsletter, spezielle Ankündigungen oder Kampagnen-Updates genutzt werden.
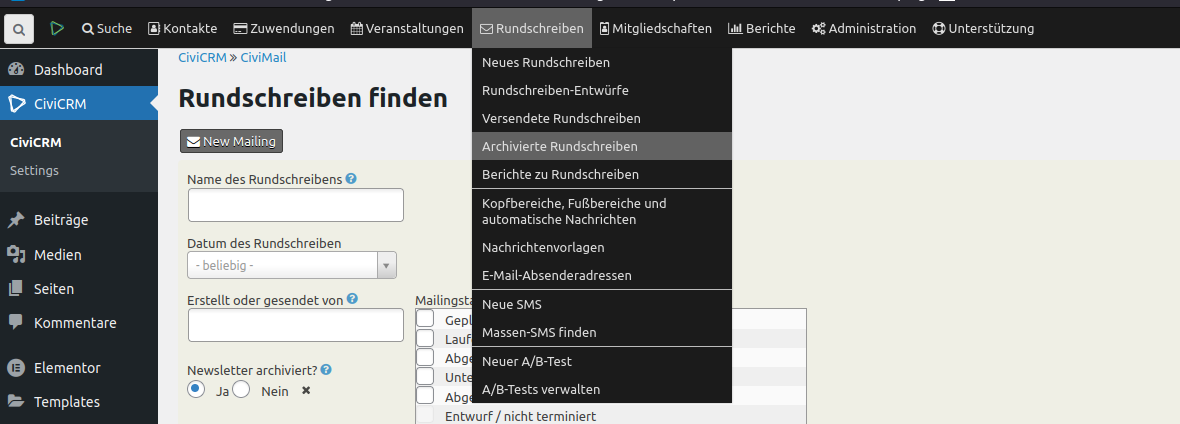
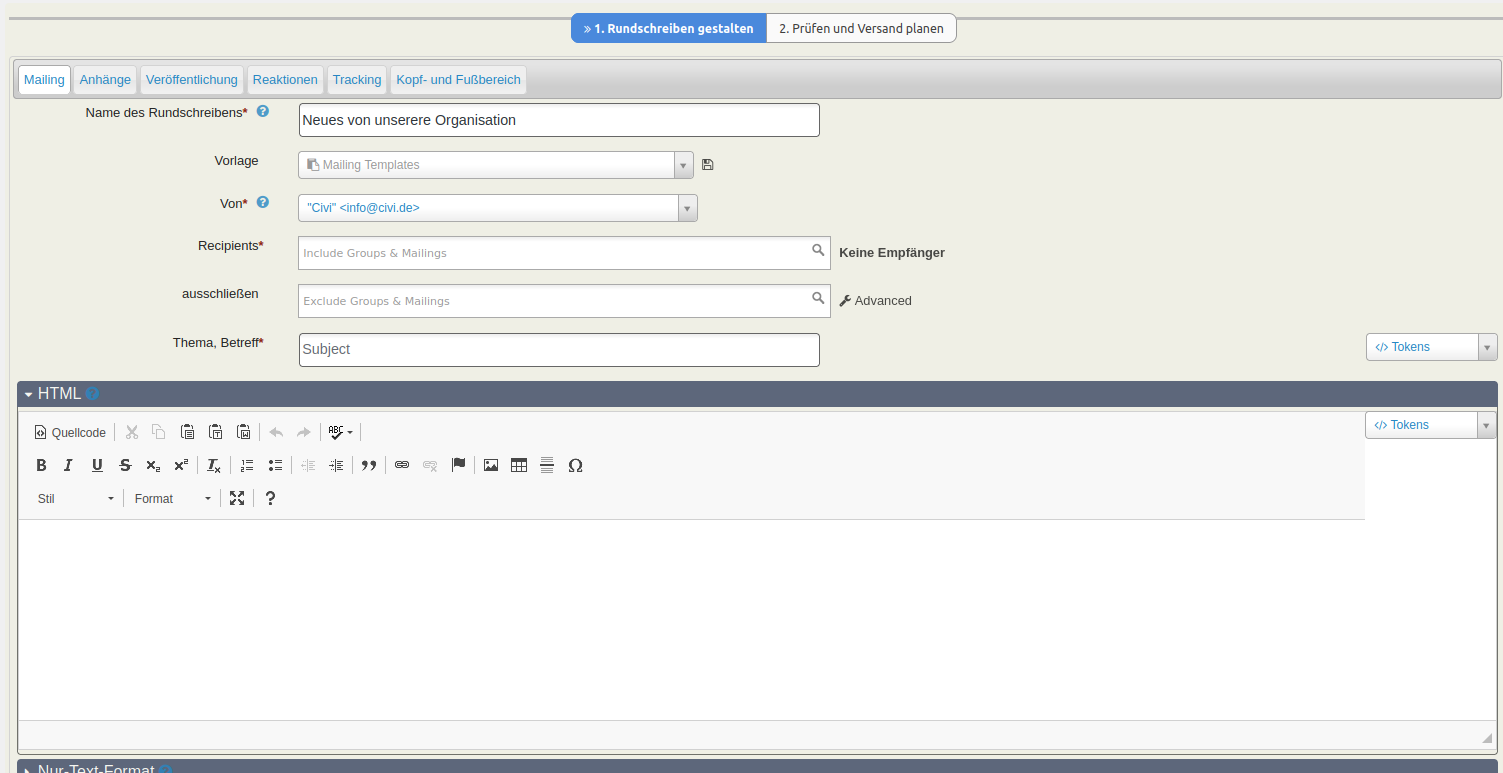
Berichterstattung
Das System bietet eine detaillierte Berichtsfunktion, mit der Daten analysiert und individuell anpassbare Berichte erstellt werden können. Diese Berichte können verwendet werden, um den Erfolg von Kampagnen zu messen, Spendentrends zu analysieren und strategische Entscheidungen zu treffen.
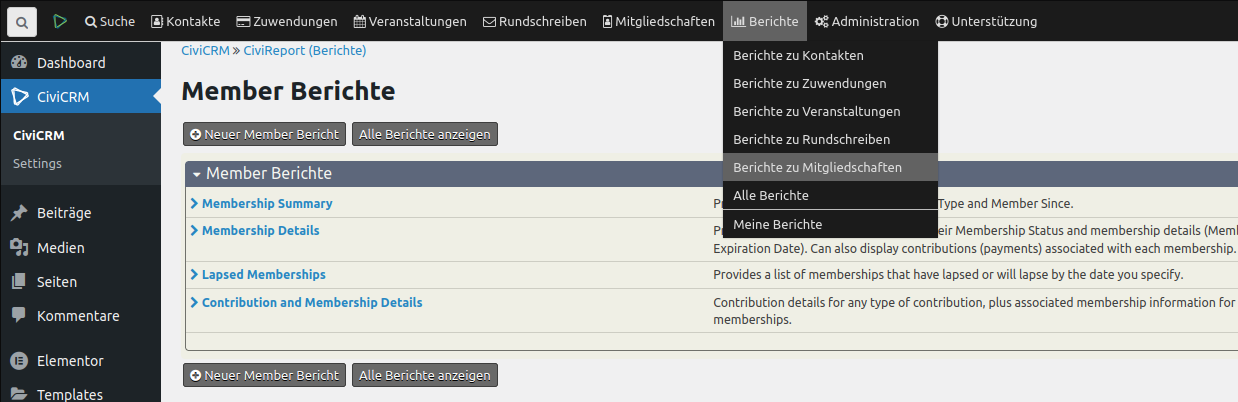
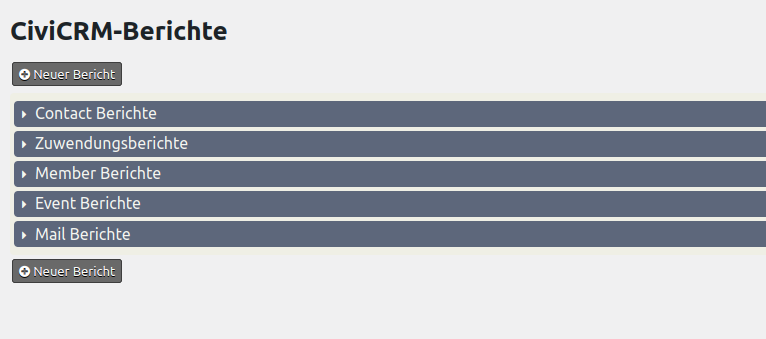
Installation
Für eine bestehende WordPress Installation kann das PlugIn einfach von der CiviCRM Webseite heruntergeladen und in WordPress installiert werden.
https://civicrm.org/download
Danach erscheint auf der rechten Seite des WordPress-Dashboards ein neues Icon mit „CiviCRM“.
Unter „Administration – Verwaltungskonsole – Systemstatus“ werden alle Warnungen und Probleme mit der zugehörigen Lösung angezeigt. Dies könnte z.B. so aussehen
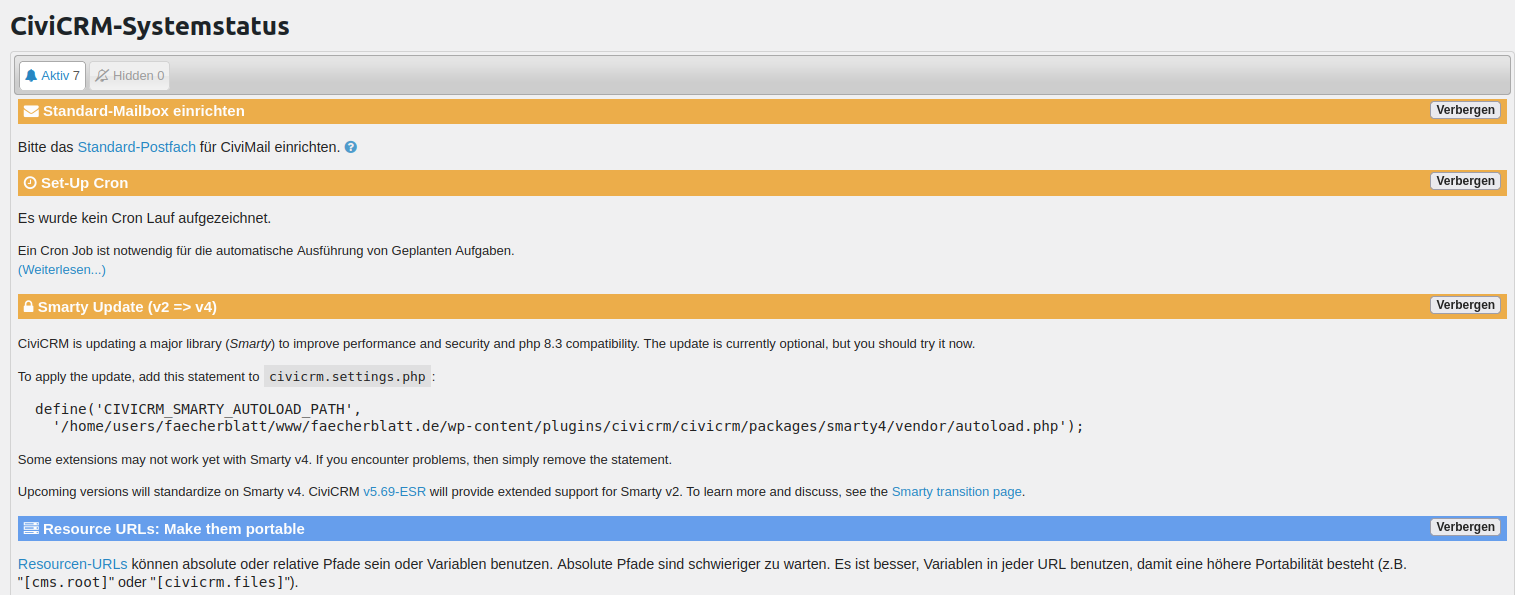
Unter „Administration – Systemeinstellungen – Erweiterungen“ kann CiviCRM um weitere Funktionen erweitert werden. So können z.B. Zahlungsdienstleister eingebunden werden, um Mitgliedsbeiträge automatisch einziehen zu können.
Open Source Software bei PathConnect
Einfach auswählen und loslegen. Wir passen die Software genau an deine Bedürfnisse an, kümmern uns um die Wartung und stehen dir mit persönlichem Support zur Seite. Unser Angebot umfasst eine Vielzahl von Open-Source-Lösungen, die perfekt auf deine Anforderungen zugeschnitten werden können. Genieße den Komfort eines Rundum-Services, der Installation, Anpassungen und Updates beinhaltet, damit du dich voll und ganz auf deine Projekte konzentrieren kannst.
Heliboard
Heliboard
Die Open Source Tastatur für Android ist anpassbar, datenschutzfreundlich und bietet viele tolle Funktionen. In diesem Artikel stellen wir die App vor und zeigen, wie sie grundlegend konfiguriert werden kann.
Wieso eine Tastatur App?
Alle Smartphones, die mit einem herstellerspezifischen Android ausgeliefert werden, haben eine voreingestellte Tastatur. Diese sind meist mit dem Internet verbunden und haben unnötig viele Berechtigungen. Gerade bei der Integration von KI-Funktionen in die Tastatur werden die Eingaben an den jeweiligen Dienstanbieter zur Verarbeitung gesendet.
Bei normalen Nachrichten mag das für viele noch kein Problem sein, da es ja nichts zu verbergen gibt 😉 Aber wie sieht es mit der Eingabe beim Online-Banking oder der Passwortabfrage aus?
Natürlich hat jeder etwas zu verbergen. Eine Tastatur-App wie „Heliboard“ eignet sich also sowohl für Menschen, die Wert auf ihre digitale Privatsphäre legen, als auch für alle anderen.
Installation
Die Heliboard App ist derzeit im F-Droid Store erhältlich:
https://f-droid.org/packages/helium314.keyboard/
F-Droid ist eine Alternative zum herkömmlichen PlayStore, in dem ausschließlich datenschutzfreundliche Apps zu finden sind.
Falls du dir F-Droid noch nicht installiert hast, klicke einfach unter https://f-droid.org/de/ auf „F-Droid herunterladen“
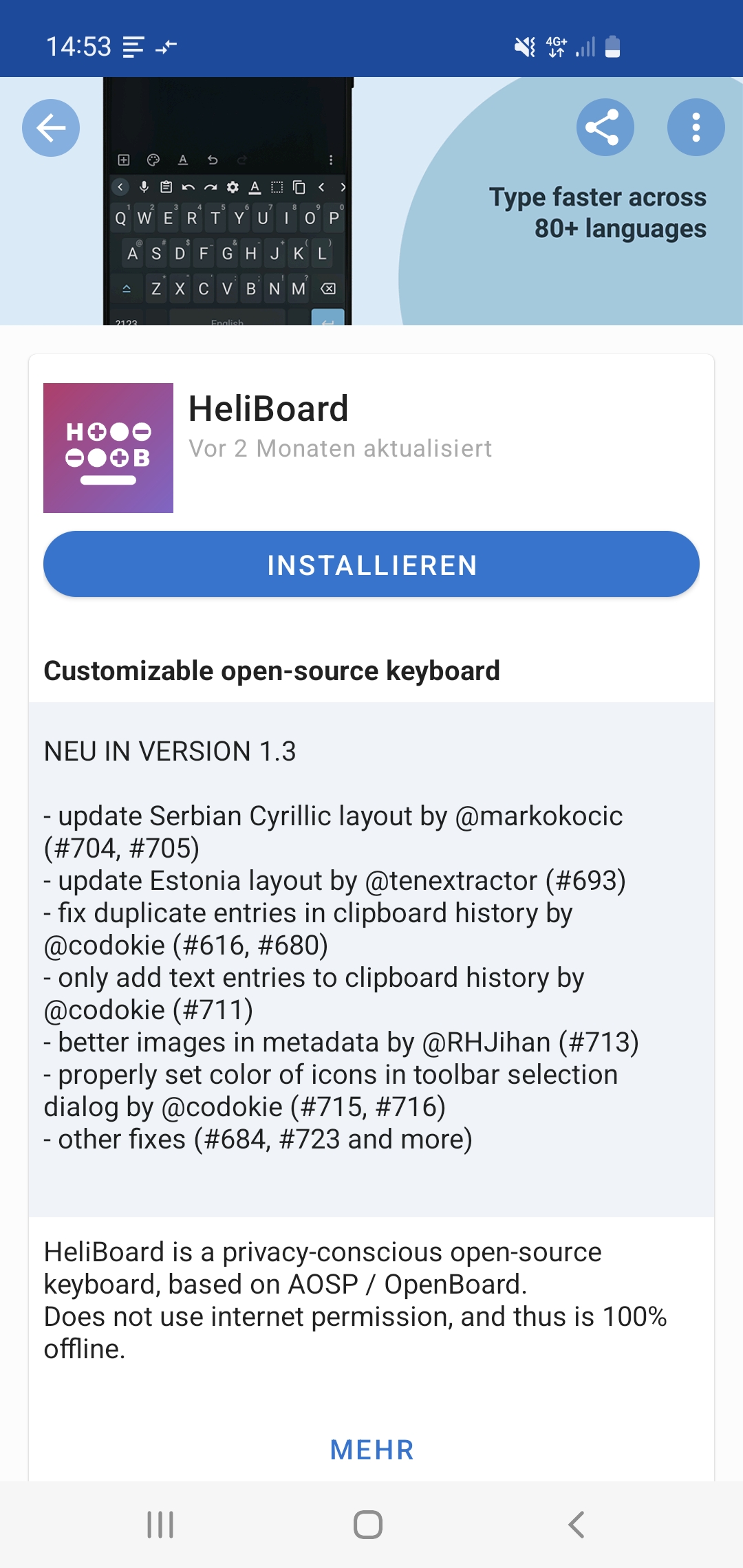
Erster Start von Heliboard
Wenn du die Heliboard App zum ersten Mal öffnest, wirst du durch einen kurzen Einrichtungsassistenten geführt. Danach ist die Tastatur aktiviert und einsatzbereit. Zum Testen kannst du z.B. einen Messenger öffnen und eine Testnachricht an einen Kontakt schreiben.
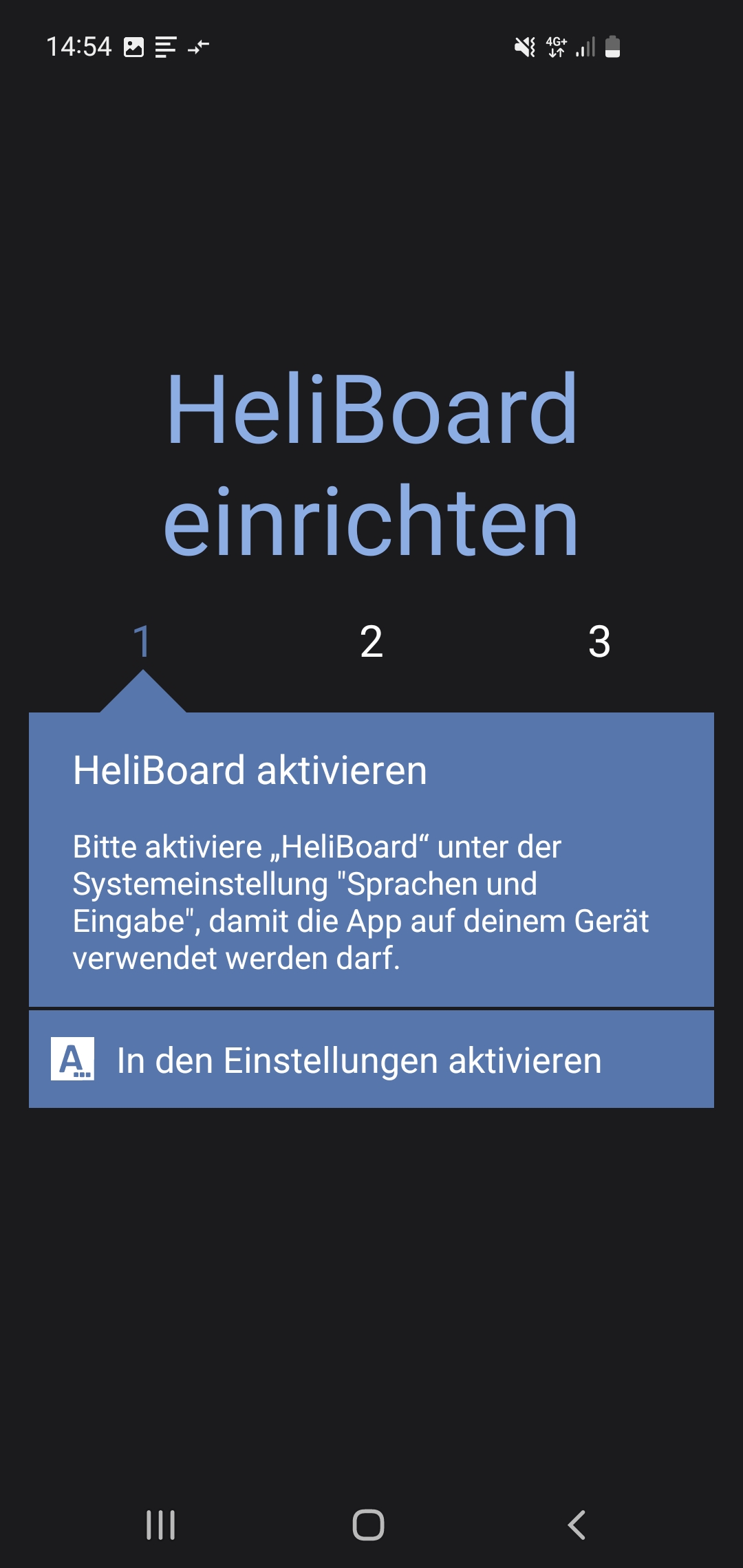
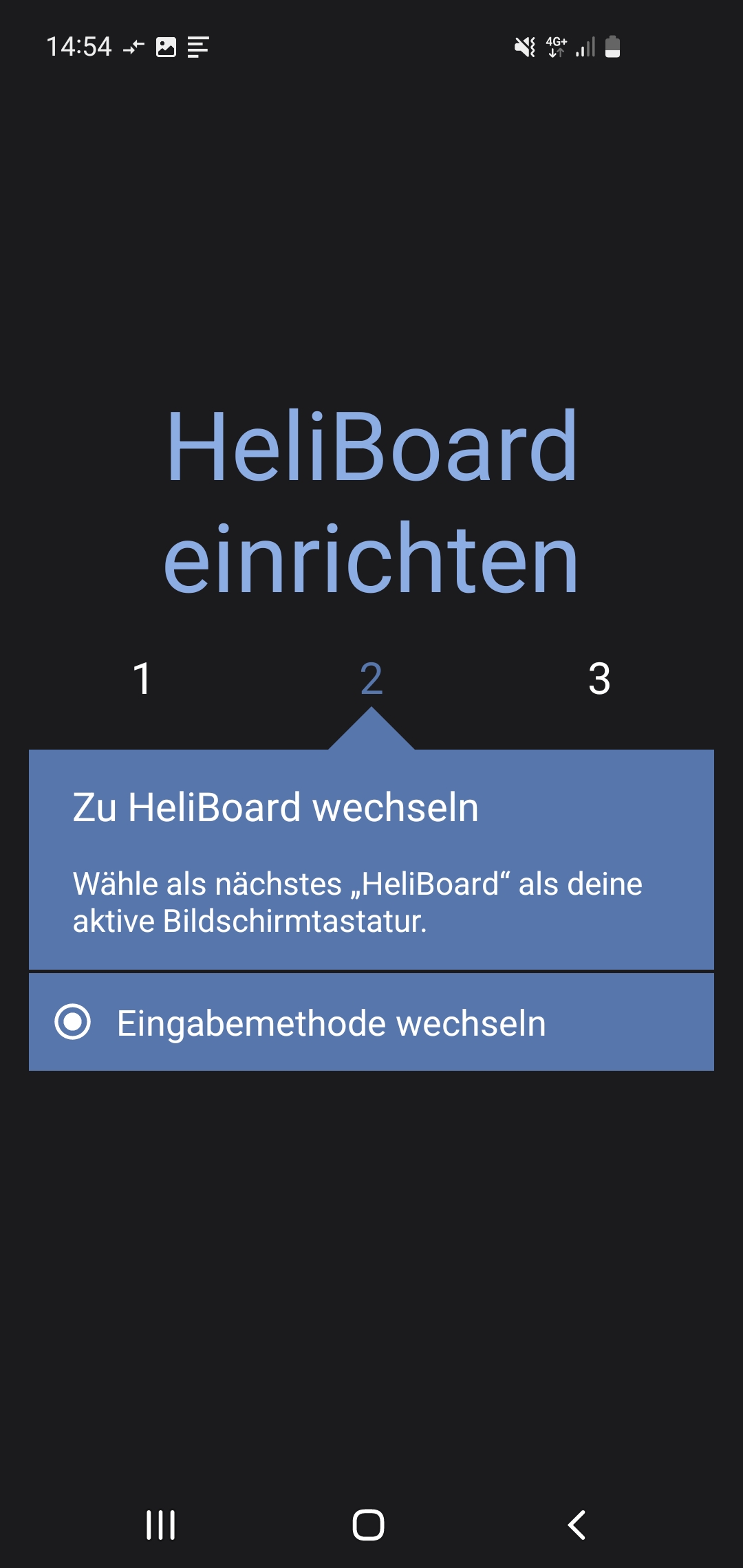
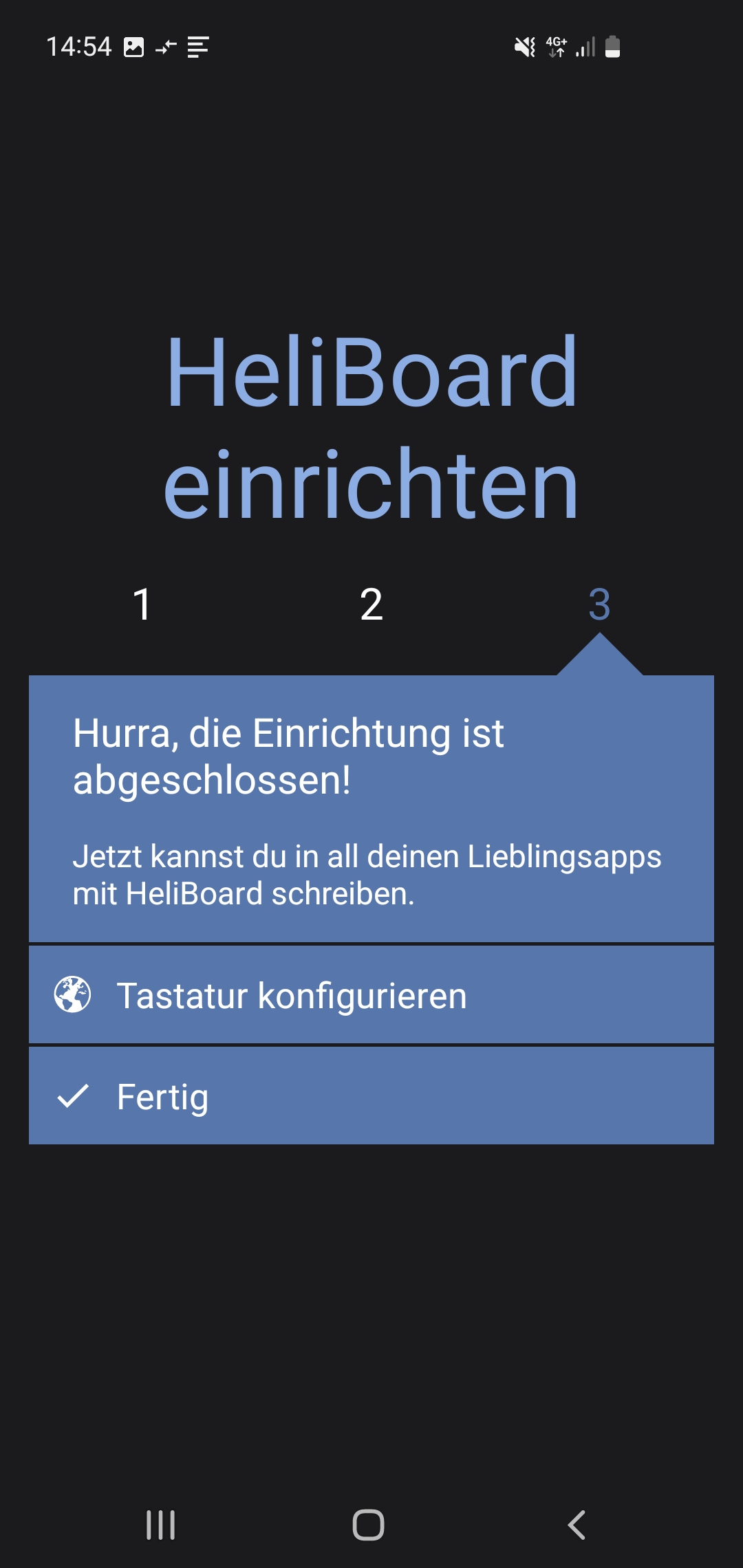
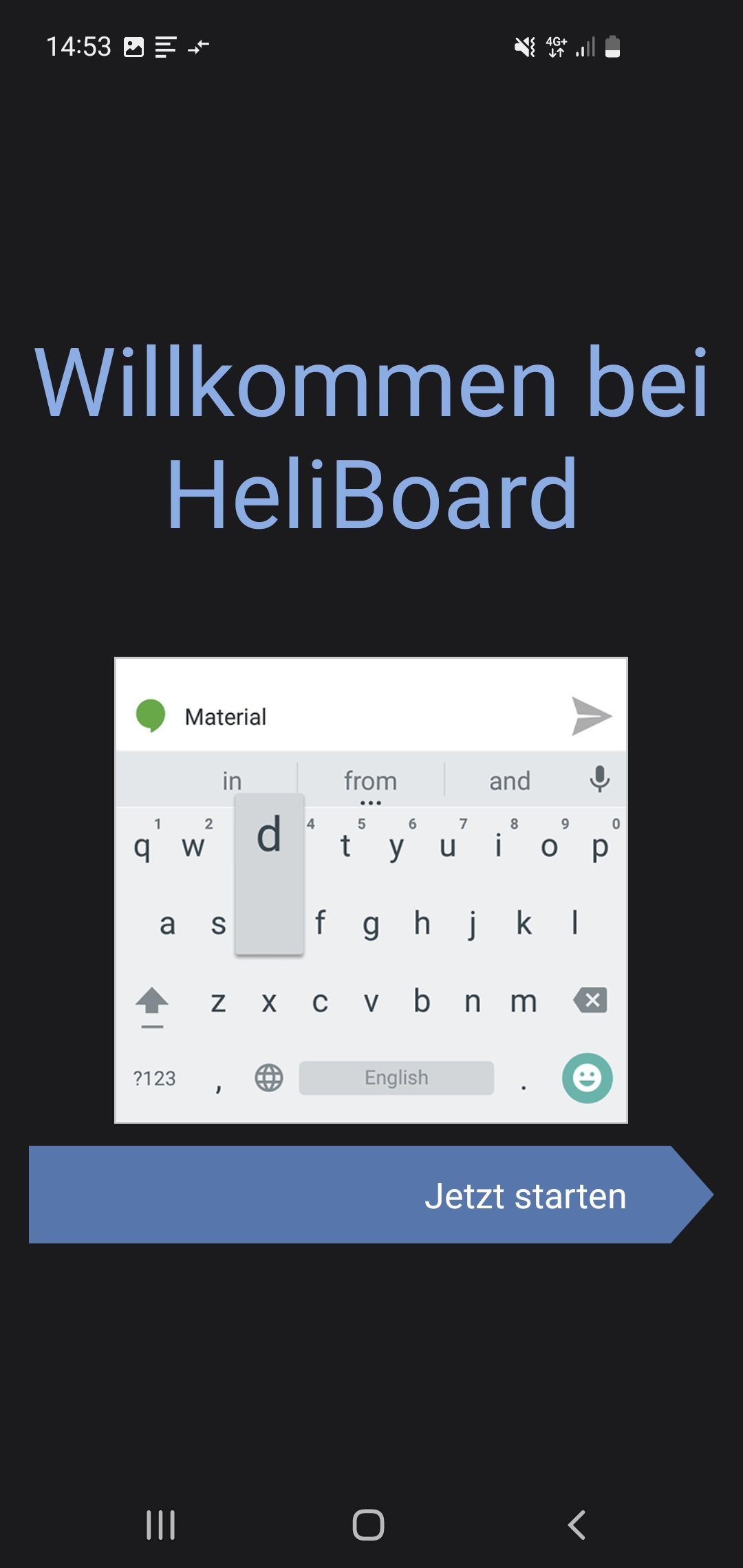
Einrichtung
Ab sofort gelangst du beim Öffnen der App zu den Heliboard Einstellungen. Hier kannst du die App nach deinen Wünschen konfigurieren.
Sprache & Layouts
Hier kannst du neben deiner Systemsprache weitere Sprachen hinzufügen. Wenn du keine weiteren Einstellungen vornehmen möchtest, setze einfach ein Häkchen bei „Systemsprache verwenden“.
Optionen
Hier kann z.B. das Vibrieren bei Tastendruck eingestellt, die obere Zahlenreihe und die Zwischenablage aktiviert werden.
Aussehen
Farben ändern, Tastenränder hinzufügen, Dark Mode aktivieren. Zusätzlich kann eine geteilte Tastatur aktiviert und die Tastaturgröße eingestellt werden.
Erweitert
Neben einigen anderen Einstellungen kannst du die Dauer für einen langen Tastendruck festlegen, Löschoptionen einstellen und ein Hintergrundbild festlegen.
Textkorrektur
Mit deinem persönlichen Wörterbuch kannst du dem Standard-Wörterbuch weitere Wörter hinzufügen. Das hat den Vorteil, dass diese von der Autokorrektur erkannt werden. Außerdem kannst du einstellen, wie zuverlässig die Autokorrektur sein soll, ob es eine automatische Groß-/Kleinschreibung geben soll und ob Änderungsvorschläge angezeigt werden sollen.
Über
Dieser Menüpunkt enthält Informationen über die Version und die Open-Source-Lizenz der App.
Zusammenfassung
Mit der Heliboard App erhältst du eine anpassbare und datenschutzfreundliche Tastatur für dein Android Smartphone. Es wird keine Internetverbindung benötigt, die App ist Open Source und bringt alle benötigten Funktionen mit.
Open Source Software bei PathConnect
Einfach auswählen und loslegen. Wir passen die Software genau an deine Bedürfnisse an, kümmern uns um die Wartung und stehen dir mit persönlichem Support zur Seite. Unser Angebot umfasst eine Vielzahl von Open-Source-Lösungen, die perfekt auf deine Anforderungen zugeschnitten werden können. Genieße den Komfort eines Rundum-Services, der Installation, Anpassungen und Updates beinhaltet, damit du dich voll und ganz auf deine Projekte konzentrieren kannst.
Nextcloud Recognize
Nextcloud Recognize – Erkennen von Bildern
Mit Nextcloud App „Recognize“ werden automatisch Gesichter, Objekte, Handlungen und Sehenswürdigkeiten auf Bildern erkannt. In diesem Artikel stellen wir die App vor und zeigen dir die Einrichtung.
Maschinelles Lernen
Maschine Learning wird verwendet, um Gesichter, Tiere, Landschaften, Essen, Gebäude, Sehenswürdigkeiten und andere Dinge auf Bildern zu erkennen. Das Schöne an der Recognize App ist, dass das maschinelle Lernmodell auf deiner Nextcloud läuft und somit keine Informationen den Server verlassen.
Installation
Um die App in deiner Nextcloud zu installieren, logge dich als Administrator ein, klicke auf das Icon in der rechten oberen Ecke und wähle „Apps“.
In der Suche kannst du nun „Recognize“ eingeben und die App wird dir direkt angezeigt. Klicke dann auf „Herunterladen & Aktivieren“.

Einrichtung
Nach der Installation findest du in den Verwaltungseinstellungen unter „Verwaltung“ einen neuen Menüpunkt „Erkennen“. Hier kannst du festlegen welche Erkennung du auf den Bildern haben möchtest. Für die Erkennung von Gesichtern setze ein Häkchen bei „Gesichtserkennung“. Um das Machine Learning herunterzuladen, muss ein Befehl in der Kommandozeile ausgeführt werden. Als PathConnect Kunde übernehmen wir natürlich die Installation für dich. Du kannst aber auch die App „OCC Web“ installieren, um den Befehl auszuführen.
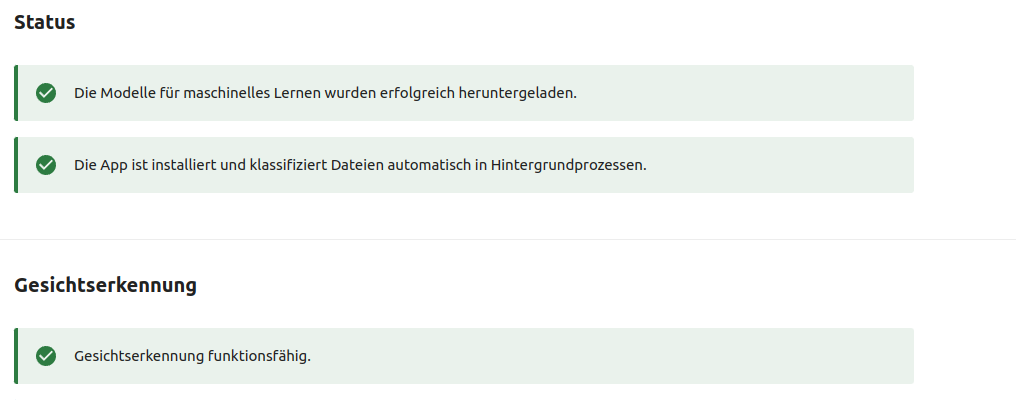
Verwendung
Die Recognize App kommt am besten in der „Memories“ App zum Vorschein. Hier findest du auf der linken Seite einen Eintrag für „Personen“ und einen Eintrag für „Schlagwörter“.
Unter Personen werden alle erkannten Personen mit der gefundenen Anzahl angezeigt. Klicke einmal darauf, um alle Bilder zu dieser Person zu sehen. Standardmäßig sind alle Personen mit „Unbenannte Person“ beschriftet. Wenn du auf die Beschriftung klickst, kannst du den richtigen Namen der Person eingeben. Durch Umbenennen verschiedener Personenkategorien in einen Namen werden diese Bilder zusammengeführt.
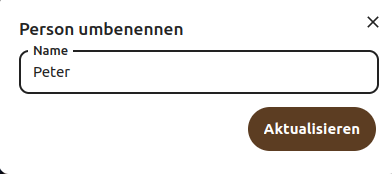
Unter „Schlagworte“ werden verschiedene Kategorien angezeigt. Zum Beispiel, um welches Tier es sich handelt, welche Aktivität durchgeführt wurde, um welchen Gegenstand es sich handelt und vieles mehr. Klicke auf ein Bild und dann auf das kleine „i“, um es einer neuen Kategorie zuzuordnen oder eine Kategorie zu entfernen.
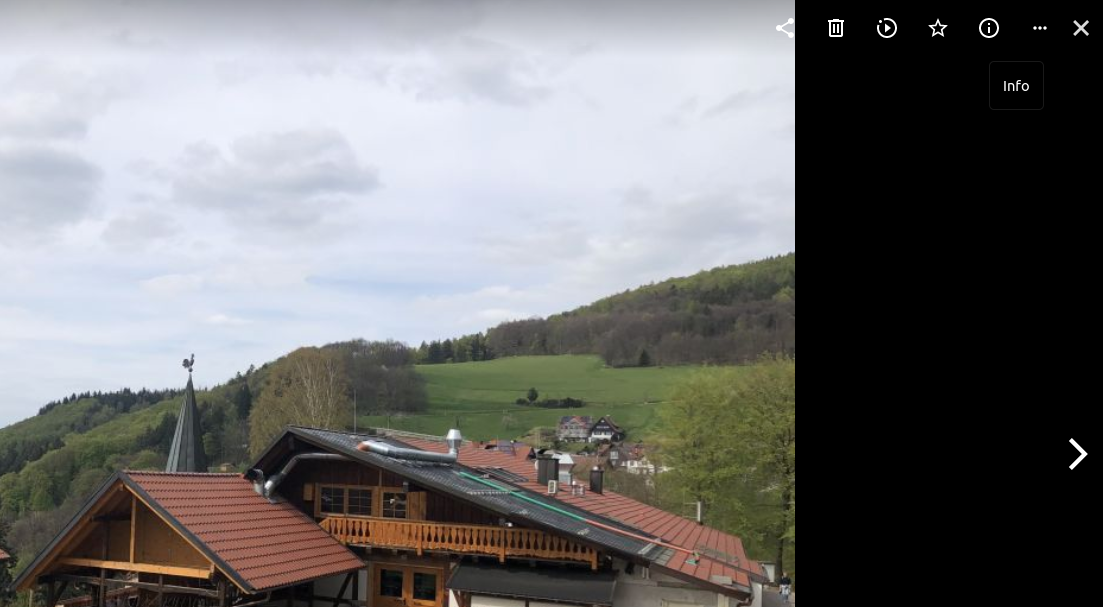
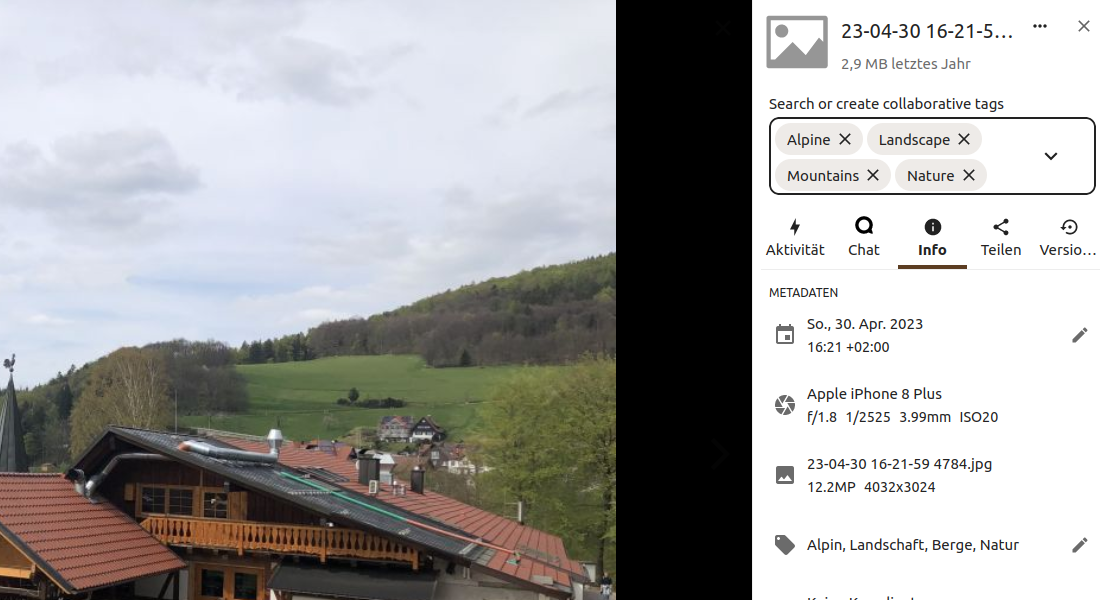
Open Source Software bei PathConnect
Einfach auswählen und loslegen. Wir passen die Software genau an deine Bedürfnisse an, kümmern uns um die Wartung und stehen dir mit persönlichem Support zur Seite. Unser Angebot umfasst eine Vielzahl von Open-Source-Lösungen, die perfekt auf deine Anforderungen zugeschnitten werden können. Genieße den Komfort eines Rundum-Services, der Installation, Anpassungen und Updates beinhaltet, damit du dich voll und ganz auf deine Projekte konzentrieren kannst.
MediaDC – Duplikate von Bildern und Videos finden
MediaDC – Duplikate von Bildern und Videos finden
Die Nextcloud App MediaDC hilft dir, Speicherplatz zu schaffen und Ordnung in deine Bilder und Videos zu bringen. In diesem Artikel stellen wir dir die App vor und zeigen dir, wie du sie in deiner Nextcloud einrichten kannst.
MediaDC Installation
Vor der eigentlichen Installation der MediaDC App muss die App „Cloud Python API„ installiert werden.
Um die App in deiner Nextcloud zu installieren, logge dich als Administrator ein, klicke auf das Icon in der rechten oberen Ecke und wähle „Apps“.
In der Suche kannst du nun „Cloud Python API“ eingeben und die App wird dir direkt angezeigt. Klicke dann auf „Herunterladen & Aktivieren“.
Danach kann die MediaDC App auf die gleiche Weise aktiviert werden.

MediaDC Verwendung
Nach der Installation findest du ein neues Symbol in der oberen Menüleiste. Klicke auf das Symbol, um die Anwendung zu starten.
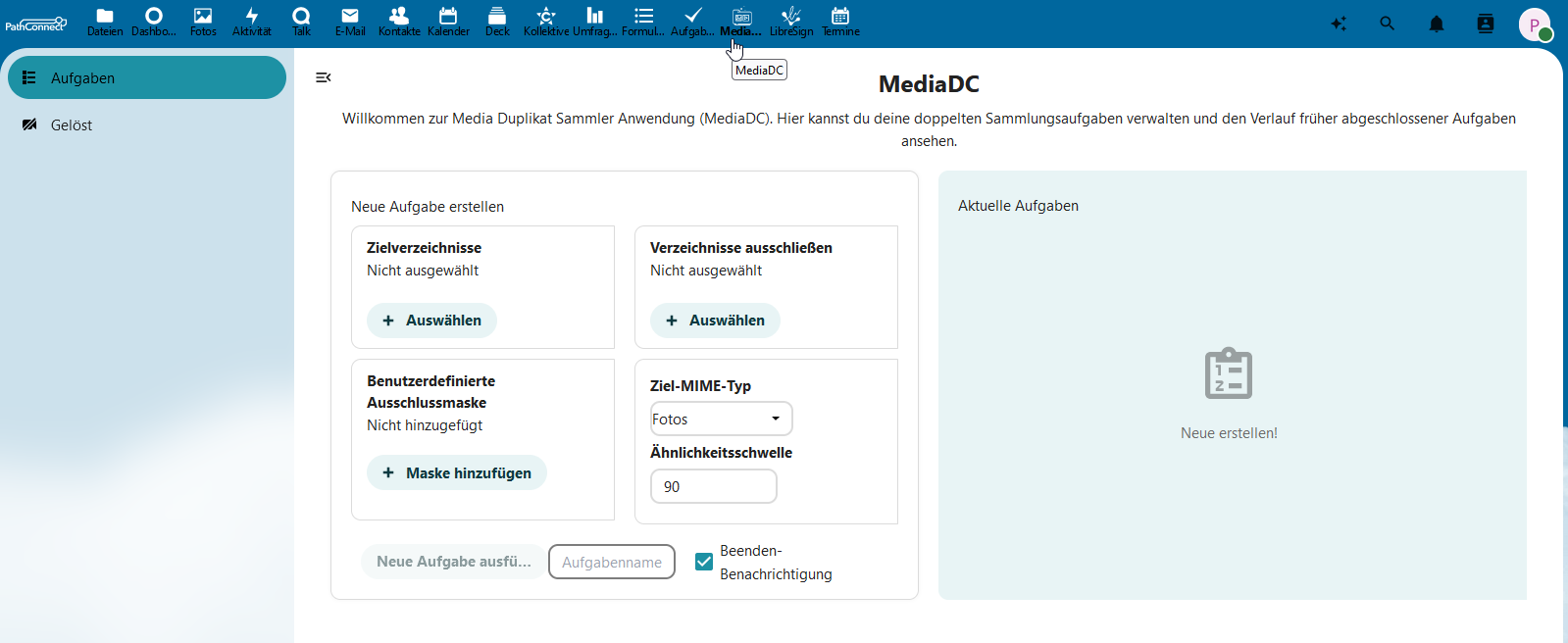
Für die Suche nach Duplikaten in Bildern und Videos wird eine neue Aufgabe erstellt.
Zielverzeichnisse
Hier kann der Ordner ausgewählt werden, in dem nach Duplikaten gesucht werden soll.Verzeichnisse ausschließen
Wenn nicht alle Verzeichnisse des ausgewählten Ordners durchsucht werden sollen, können diese hier ausgeschlossen werden.Benutzerdefinierte Ausschlussmaske
Weitere Ausschlusskriterien können hier definiert werdenZiel-MIME-Typ
Wähle hier aus, ob du nur Fotos, nur Videos oder beides auf Duplikate prüfen möchtest.Ähnlichkeitsschwelle
Dieser Wert gibt an, ab wann zwei oder mehr Videos/Bilder als Duplikate erkannt werden sollen.
Starte die Suche, indem du auf „Neue Aufgabe ausführen“ klickst. Auf der rechten Seite erscheint die Aufgabe mit dem Status „Pending“. Sobald die Aufgabe erledigt ist, ändert sich der Status in „Erledigt“.
Klicke auf die Aufgabe, um zur Übersicht der Duplikate zu gelangen. Hier werden alle Duplikate in Gruppen angezeigt. Jede Gruppe enthält alle Duplikate eines Bildes. Du hast die Möglichkeit das Duplikat zu ignorieren, zu löschen oder zu behalten.
Um den Ordner „Bilder“ nach Duplikaten zu durchsuchen, könnte eine neue Aufgabe wie folgt aussehen:
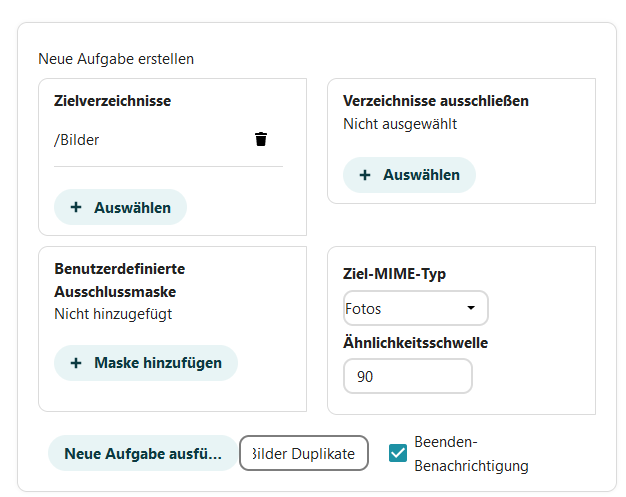
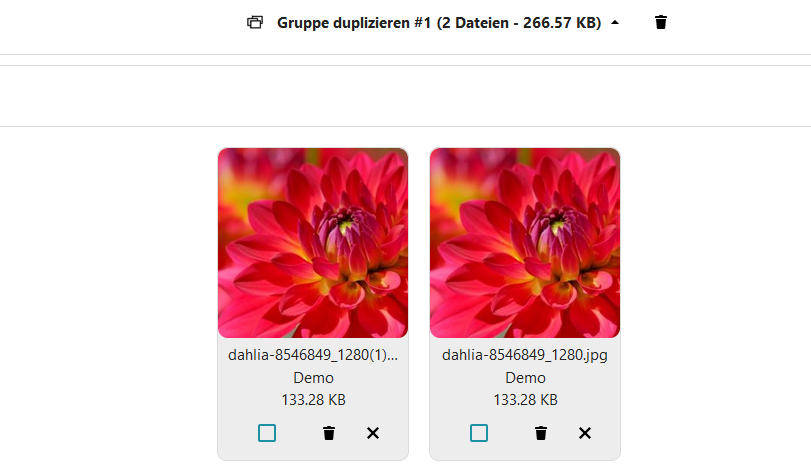
Theoretisch kannst du alle Gruppen markieren und dann auf „Datei löschen“ klicken, um alle Duplikate mit einem Klick zu entfernen. Wir empfehlen dir jedoch, die Bilder vorher mindestens einmal zu überprüfen, um sicherzustellen, dass du nicht versehentlich Bilder löschst.
Open Source Software bei PathConnect
Einfach auswählen und loslegen. Wir passen die Software genau an deine Bedürfnisse an, kümmern uns um die Wartung und stehen dir mit persönlichem Support zur Seite. Unser Angebot umfasst eine Vielzahl von Open-Source-Lösungen, die perfekt auf deine Anforderungen zugeschnitten werden können. Genieße den Komfort eines Rundum-Services, der Installation, Anpassungen und Updates beinhaltet, damit du dich voll und ganz auf deine Projekte konzentrieren kannst.

LibreSign – Elektronische Signatur
LibreSign – Elektronische Signatur
Mit LibreSign können Dokumente elektronisch signiert werden. In diesem Artikel gehen wir auf die Vorteile ein und zeigen dir, wie du die elektronische Signatur mit LibreSign in deiner Nextcloud einrichten und nutzen kannst.
Elektronische Signatur
Eine elektronische Signatur ist eine digitale Form der Unterschrift, mit der Dokumente unterzeichnet werden können. Sie wird verwendet, um die Zustimmung und Identität des Unterzeichners digital zu bestätigen, ähnlich einer handschriftlichen Unterschrift auf Papier. Elektronische Signaturen sind rechtlich anerkannt und werden häufig in Geschäftsprozessen, Vertragsabschlüssen und anderen rechtlichen Transaktionen verwendet, um Dokumente schnell und sicher digital zu validieren.
LibreSign Grundeinrichtung
Um die App in deiner Nextcloud zu installieren, logge dich als Administrator ein, klicke auf das Icon in der rechten oberen Ecke und wähle „Apps“.
In der Suche kannst du nun „LibreSign“ eingeben und die App wird dir direkt angezeigt. Klicke dann auf „Herunterladen & Aktivieren“.

Danach klicke erneut auf das Icon in der rechten oberen Ecke und wähle „Verwaltungseinstellungen“. Unter „Verwaltung“ findest du einen neuen Eintrag mit dem Namen „LibreSign“.
Klicke auf den Button „Binärdateien herunterladen“, um alle Abhängigkeiten zu installieren. Erstelle anschließend ein neues Root-Zertifikat, indem du auf den Button „Root-Zertifikat erstellen“ klickst.
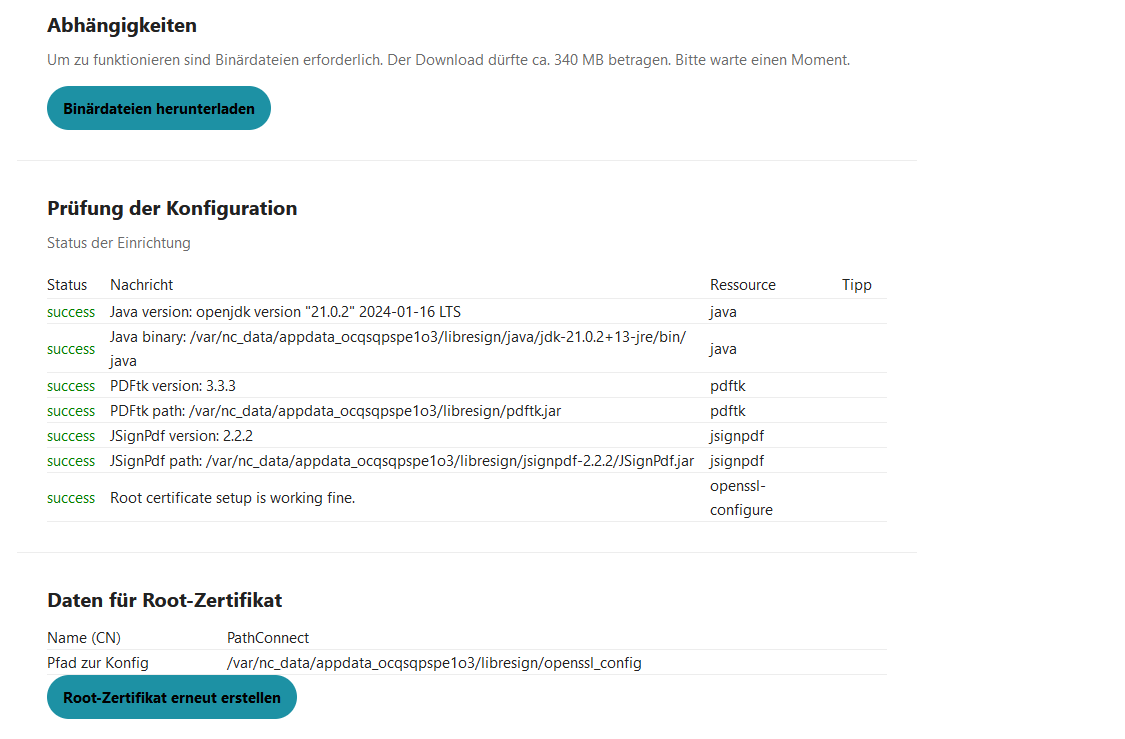
Damit auch Nutzer außer der Administrator Dokumente signieren können, wird bei „Anforderung zum Signieren erlauben“ die entsprechende Benutzergruppe ausgewählt. Falls du noch keine extra Gruppe für die Nutzer angelegt hast, musst du zuerst eine erstellen.
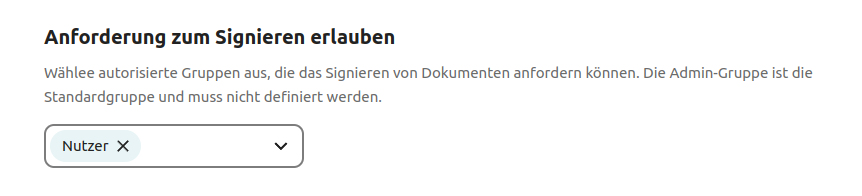
LibreSign Benutzereinrichtung
Nach der Grundeinrichtung kann jeder Benutzer in deiner Nextcloud seine persönliche Signatur erstellen. Klicke dazu in der oberen Menüleiste auf das „LibreSign Symbol“ und dann auf „Einstellungen – Benutzerkonto“.
Als erstes wird eine neue Signatur erstellt. Klicke dazu auf den Button mit der Aufschrift „Keine Signatur, klicke hier um eine neue zu erstellen“.
Du hast die Möglichkeit, die Signatur selbst zu zeichnen, ein Bild hochzuladen oder eine die Unterschrift über die Tastatur einzugeben.
Im letzten Schritt wird das Zertifikat erstellt. Klicke dazu auf „Zertifikat erstellen“.
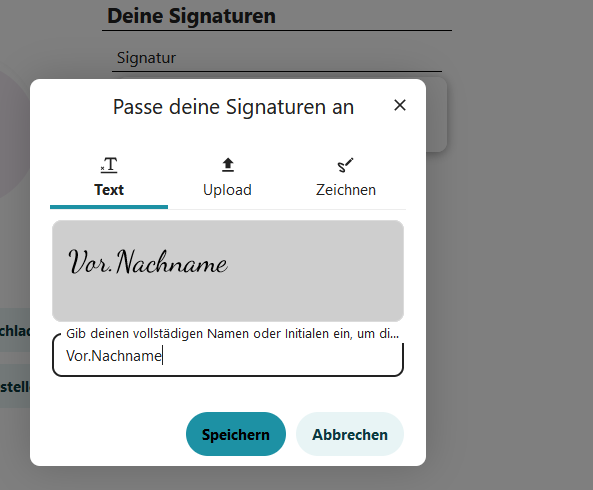
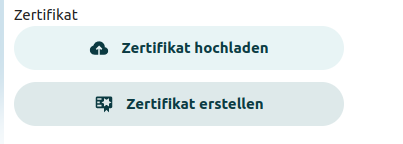
Dokument signieren
Ab sofort können Dokumente im Handumdrehen signiert werden. Klicke dazu bei einer PDF-Datei auf die drei Punkte und wähle „In LibrSign öffnen“. In der Seitenleiste klicke auf „Unterzeichner hinzufügen“.
Wenn du das Dokument selbst signieren möchtest, gib einfach deinen Benutzernamen in die Suche ein und trage deinen Namen ein.
Natürlich kannst du auch Personen zum Signieren einladen, die keinen Account in deiner Nextcloud haben. Gib dazu einfach die E-Mail-Adresse ein.
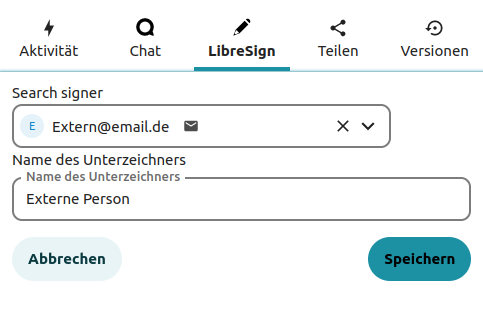
Nachdem alle Personen hinzugefügt wurden, die unterschreiben sollen, klicke auf „Weiter“.
Das Dokument öffnet sich und die Platzhalter für die Unterschriften können gesetzt werden.
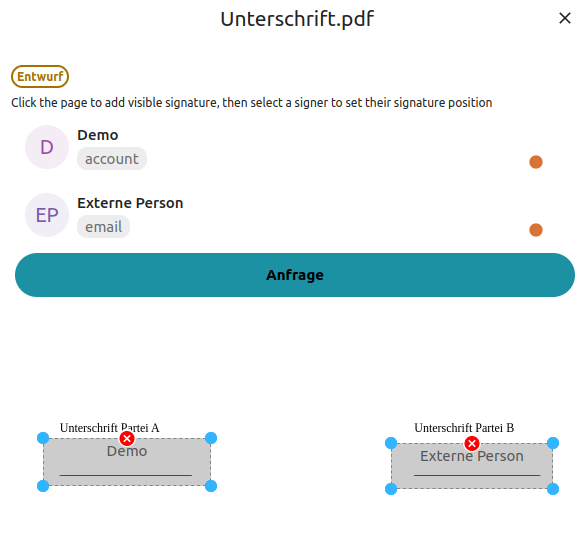
Anschließend auf „Anfragen“ klicken. Eine E-Mail mit einem Link wird an die externe Person gesendet, damit sie das Dokument signieren kann. Du selbst kannst einfach auf „Signieren“ klicken.
Vorteile
Effizienzsteigerung
Elektronische Signaturen reduzieren den Zeitaufwand für die Erstellung und Übermittlung von Dokumenten erheblich. Dokumente können innerhalb weniger Minuten signiert und versendet werden, was den Workflow beschleunigt und die Effizienz steigert.
Kosteneinsparungen
Die Umstellung auf eine papierlose Umgebung spart Kosten für Druck, Papier und Versand.
Sicherheit
Elektronische Signaturen bieten verbesserte Sicherheitsfunktionen wie Verschlüsselung und Zeitstempel, die sicherstellen, dass Dokumente nicht manipuliert werden können. Außerdem kann die Identität der Unterzeichner besser überprüft werden.
Open Source Software bei PathConnect
Einfach auswählen und loslegen. Wir passen die Software genau an deine Bedürfnisse an, kümmern uns um die Wartung und stehen dir mit persönlichem Support zur Seite. Unser Angebot umfasst eine Vielzahl von Open-Source-Lösungen, die perfekt auf deine Anforderungen zugeschnitten werden können. Genieße den Komfort eines Rundum-Services, der Installation, Anpassungen und Updates beinhaltet, damit du dich voll und ganz auf deine Projekte konzentrieren kannst.
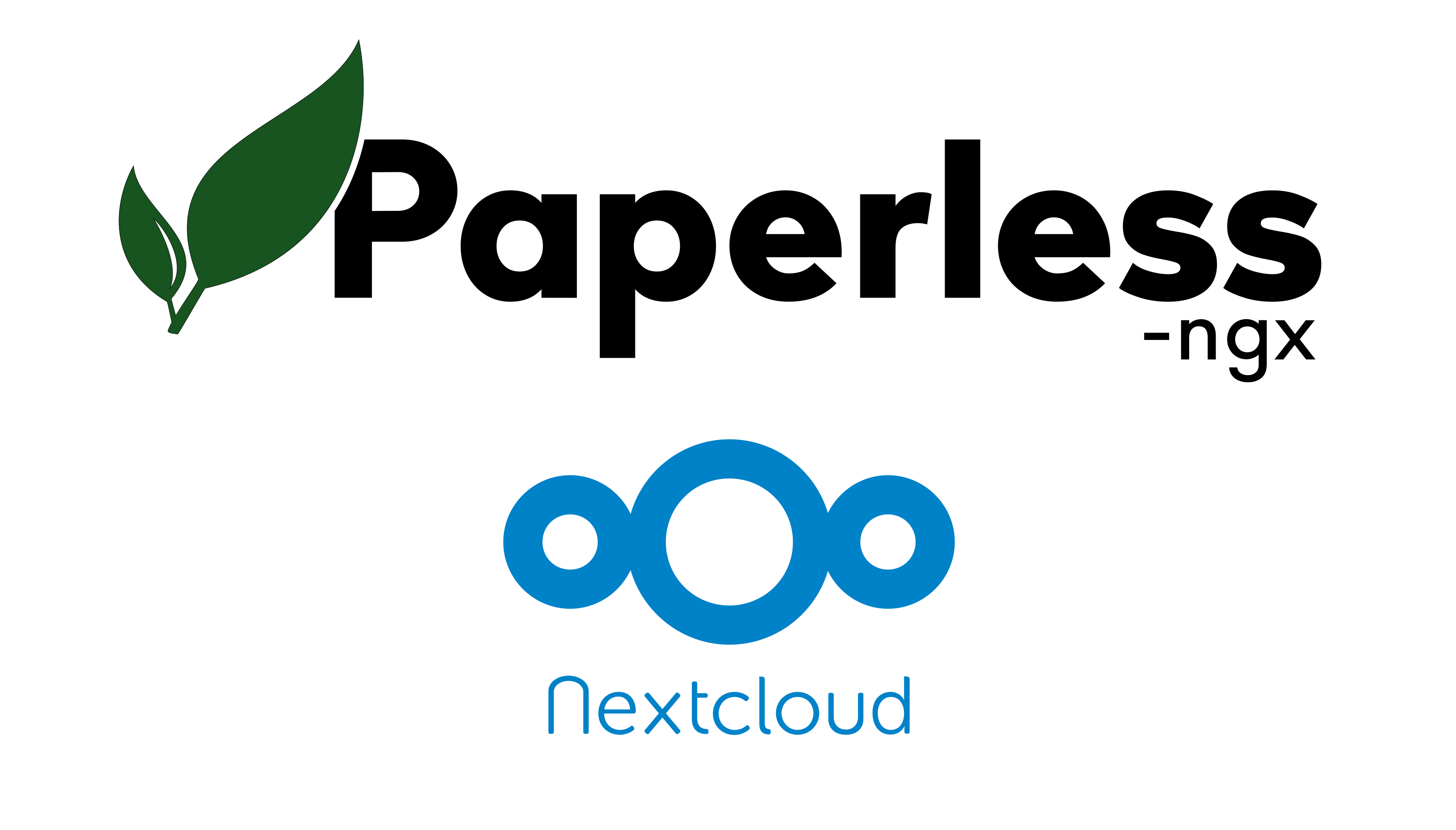
Nextcloud und Paperless-ngx im Multiuser-Betrieb
Nextcloud und Paperless-ngx im Multiuser-Betrieb
Die beiden Open-Source-Lösungen ergänzen sich im gemeinsamen Betrieb. Während die Dokumente von Paperless-ngx automatisch erfasst und verarbeitet werden, übernimmt Nextcloud die Synchronisation und Speicherung der Dokumente. In diesem Artikel wird die Einrichtung für den Mehrbenutzerbetrieb vorgestellt.
Grundvoraussetzung
Wie im letzten Artikel beschrieben, sollten Nextcloud und Paperless-ngx am besten auf dem gleichen Server betrieben werden. So können die Paperless-ngx Ordner als lokaler externer Speicher in die Nextcloud integriert werden. Nachfolgend wird die Einrichtung Schritt für Schritt durchgegangen.
1. Gruppe erstellen
Erstelle zunächst eine neue Gruppe „Nutzer“ in Paperless-ngx. Klicke dazu unten links auf „Benutzer & Gruppen – Gruppe hinzufügen“.
Die Benutzergruppe erhält keine Admin- und Gruppenrechte. Unter „User“ muss nur der Haken bei „Anzeigen“ gesetzt werden.
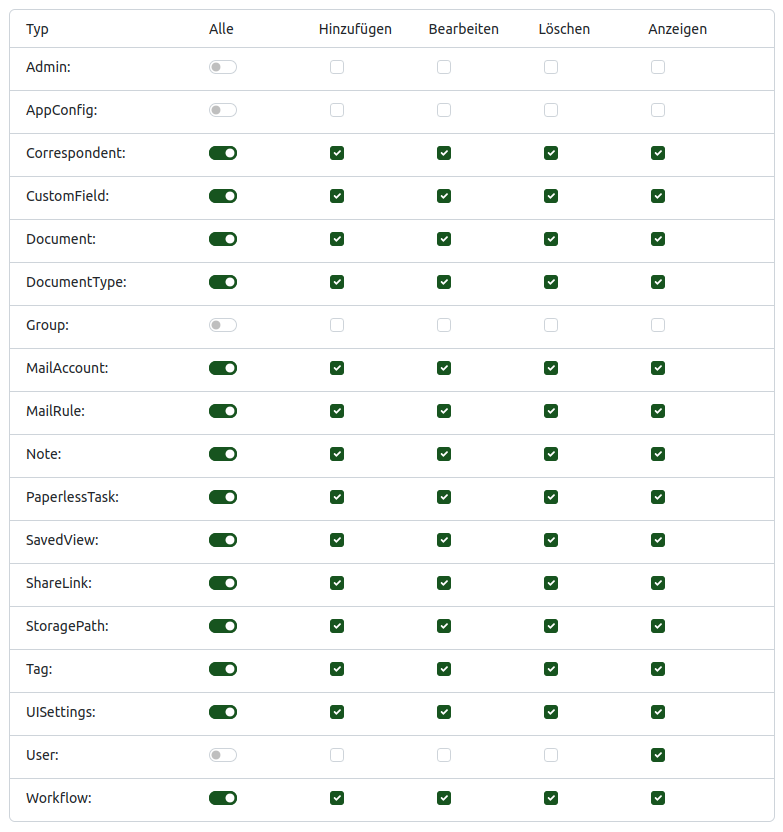
2. Benutzer hinzufügen
Erstelle die Benutzer für Paperless-ngx, am besten mit den gleichen Benutzernamen wie in deiner Nextcloud. Füge diese Benutzer der Gruppe Nutzer“ hinzu.
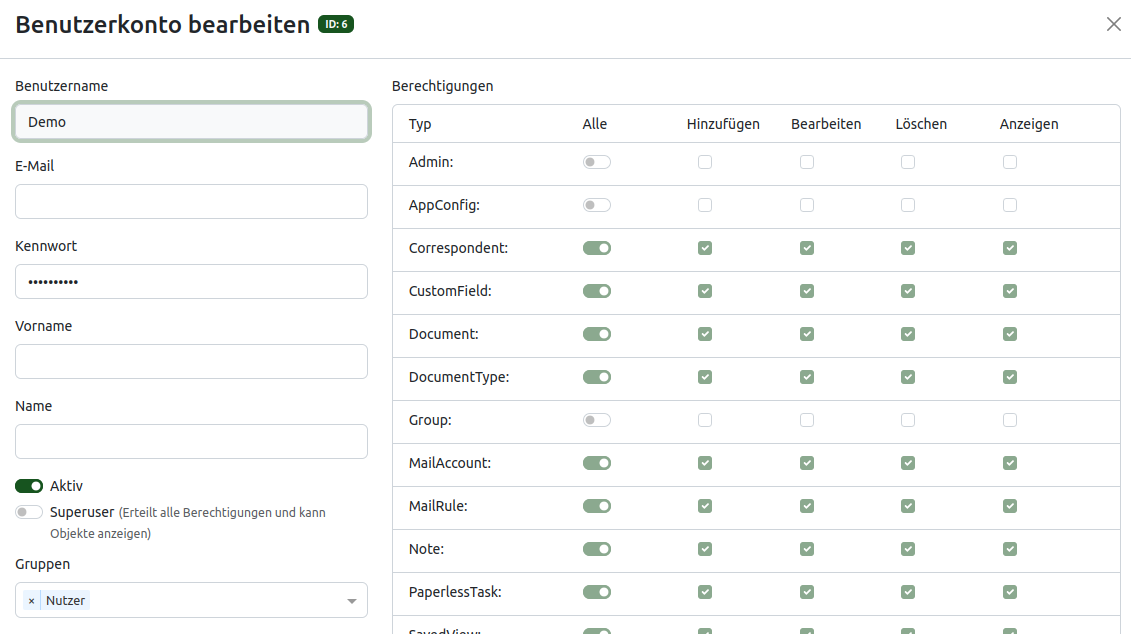
3. Speicherpfad hinzufügen
Klicken auf „Speicherpfade – Erstellen“ im linken Menü, um einen neuen Speicherpfad zu definieren. Durch das Hinzufügen von sogenannten Platzhaltern kann die Ordnerstruktur festgelegt werden, die von Paperless-ngx verwendet werden soll. Wichtig ist, dass als erstes der Platzhalter {owner_username}/ gesetzt wird, damit die Dokumente im entsprechenden Benutzerverzeichnis landen.
Mit diesem Pfad wird im Benutzerverzeichnis ein neuer Ordner mit dem Dokumenttyp und darin das Dokument mit dem Titel als Name gespeichert.
{owner_username}/{document_type}/{title}
Unter Berechtigungen wird der Administrator als Eigentümer gesetzt. Die Gruppe „Nutzer“ bekommt Anzeige-Rechte.
Eine Liste mit allen Platzhaltern gibt es hier:
https://docs.paperless-ngx.com/advanced_usage/#placeholders
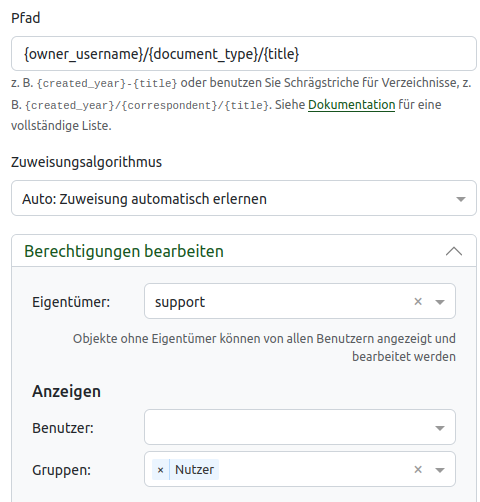
4. Paperless-ngx consume Ordner einbinden
Für den nächsten Schritt müssen zunächst die entsprechenden Ordner im Ordner „consume“ von Paperless-ngx angelegt werden.
Dazu klickst du in deiner Nextcloud auf „Verwaltungseinstellungen – Externer Speicher“ und fügst einen lokalen externen Speicher hinzu. Als Speicherpfad gibst du den consume-Ordner an. Z.B. /opt/paperless-ngx/consume/Demo.
(Der Pfad kann je nach Installation abweichen und der entsprechende Ordner muss bereits erstellt sein)
Dieser Ordner sollte nur für den Administrator freigegeben werden.

Erstelle anschließend die Ordner für die Benutzer.

5. Arbeitsabläufe anlegen
Als nächstes wird für jeden Benutzer ein Arbeitsablauf erstellt. Dazu klickt man im linken Menü auf „Arbeitsabläufe – Arbeitsablauf hinzufügen“.
Der Arbeitsablauf ist notwendig, damit auch Dokumente aus Nextcloud in Paperless-ngx geladen werden können.
Als Namen gibst du am besten den jeweiligen Benutzernamen an.
- Auslösertyp: Verarbeitung gestartet
- Pfad: /usr/src/paperless/consume/Demo/*
(Der Pfad kann je nach Installation abweichen und der entsprechende Ordner muss bereits erstellt sein)
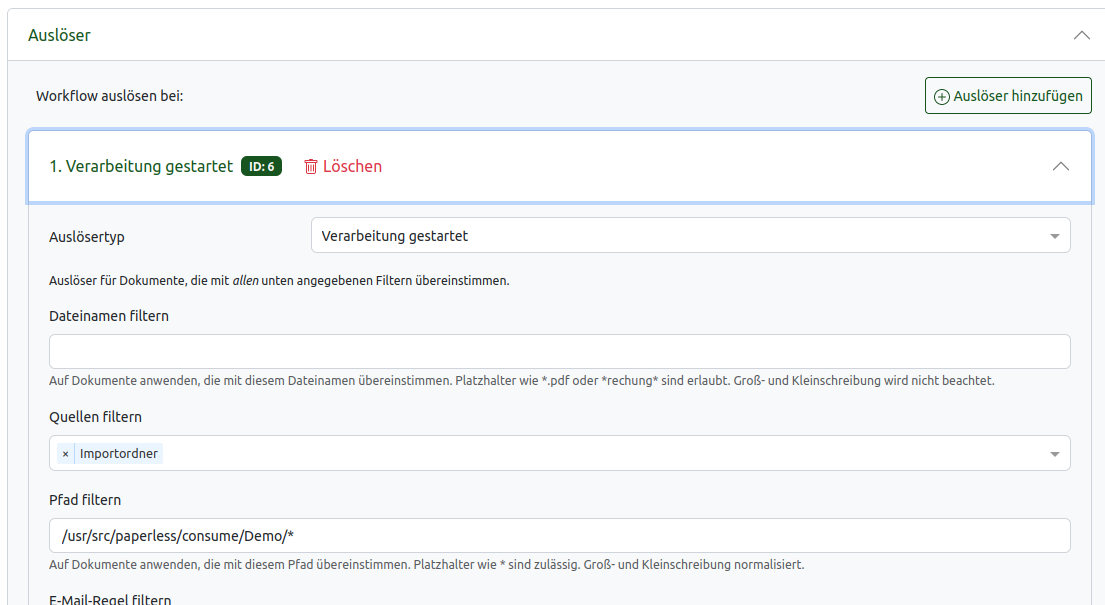
Als Aktionstyp wird „Zuordnung“ und als Speicherpfad der gerade angelegte Speicherpfad gewählt. Als Eigentümer, Anzeigeberechtigung und Bearbeitungsberechtigung wird der Benutzer ausgewählt, für den der Arbeitsablauf erstellt wird.
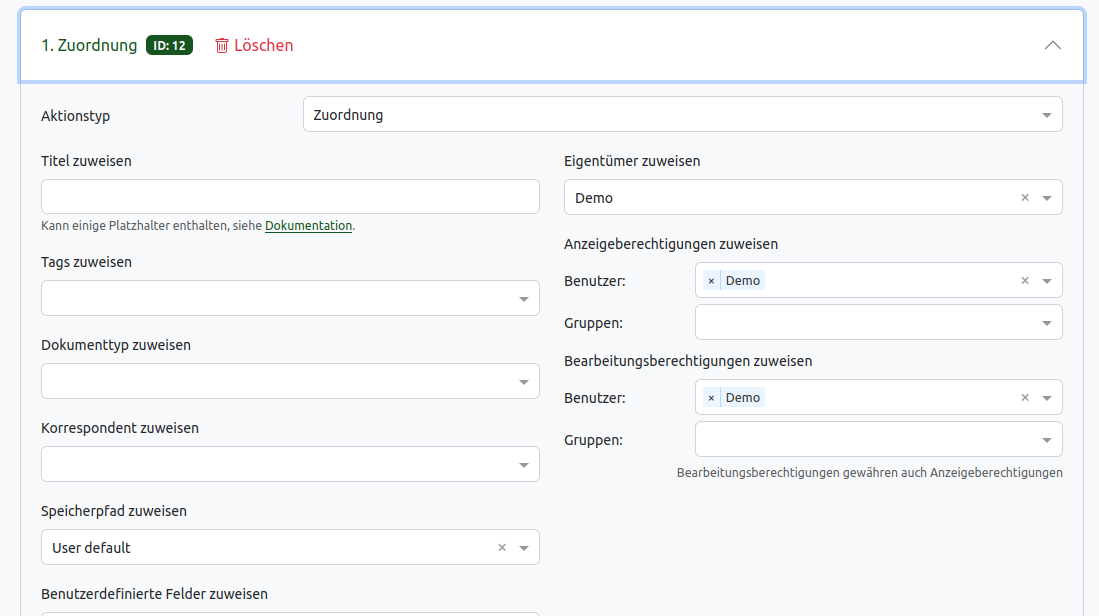
6. Externen Speicher für Benutzer hinzufügen
Damit jeder Benutzer seine Paperless-ngx Ordner in der Nextcloud sehen kann, müssen diese als externer Speicher eingebunden werden. Klicke dazu in deiner Nextcloud auf „Verwaltungseinstellungen – Externer Speicher“. Erstelle einen Ordner „Paperless Dokumente“ mit dem Speicherpfad /opt/paperless-ngx/media/documents/archive/Demo
…und einen „Paperless Input“ Ordner mit diesem Speicherpfad: /opt/paperless-ngx/consume/Demo
Bitte beachte, dass die Speicherpfade je nach Installation abweichen können.
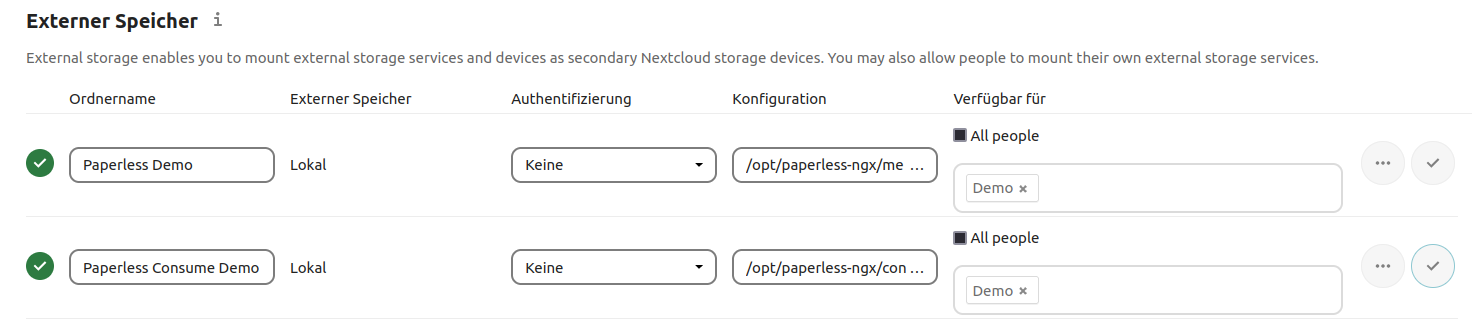
Ergebnis
Nach erfolgreicher Einrichtung verfügt jeder Nextcloud Nutzer über zwei persönliche Paperless-ngx Ordner. Den „Consume“ Ordner, in dem Dokumente einfach per Drag & Drop in Paperless-ngx geladen werden können und den „Paperless“ Ordner, in dem alle Dokumente mit der Paperless-ngx Ordnerstruktur zu sehen sind. In Paperless-ngx hat jeder Benutzer seinen persönlichen Bereich mit seinen Dokumenten, die er hochladen und bearbeiten kann.
Als Kunde von PathConnect kümmern wir uns für dich um die komplette Einrichtung und die spezifischen Einstellungen.
Open Source Software bei PathConnect
Einfach auswählen und loslegen. Wir passen die Software genau an deine Bedürfnisse an, kümmern uns um die Wartung und stehen dir mit persönlichem Support zur Seite. Unser Angebot umfasst eine Vielzahl von Open-Source-Lösungen, die perfekt auf deine Anforderungen zugeschnitten werden können. Genieße den Komfort eines Rundum-Services, der Installation, Anpassungen und Updates beinhaltet, damit du dich voll und ganz auf deine Projekte konzentrieren kannst.
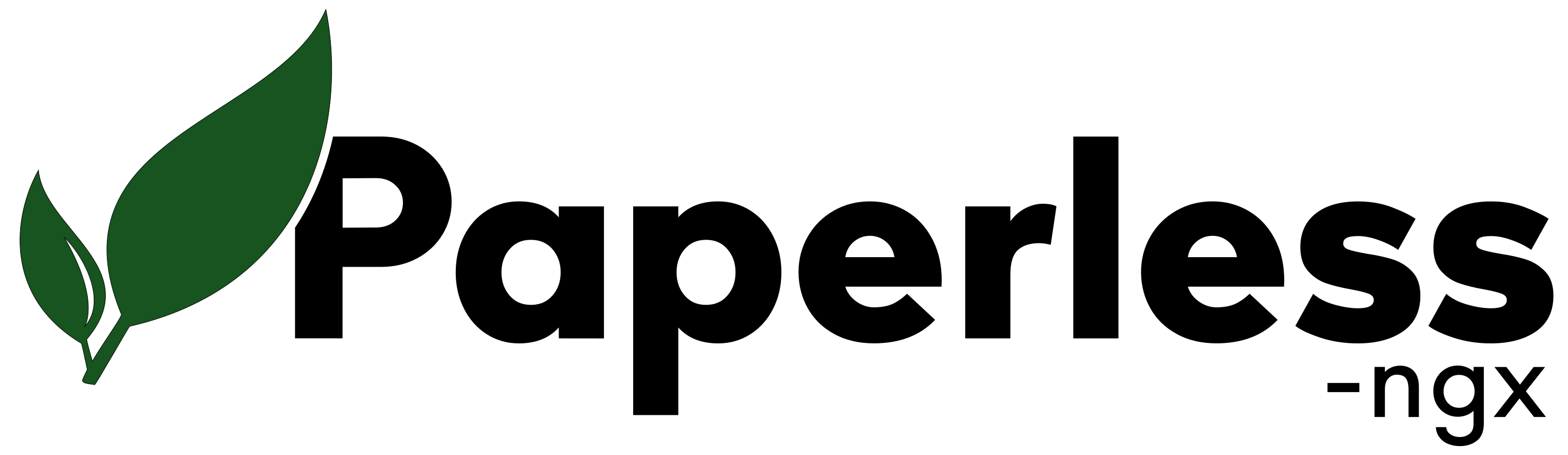
Paperless-ngx
Paperless-ngx
Paperless-ngx ist ein Open Source Dokumentenmanagementsystem, das physische Dokumente direkt vom Scanner in ein durchsuchbares Online-Archiv umwandelt. In diesem Artikel werden die wichtigsten Funktionen sowie die Integration in Nextcloud vorgestellt.
Funktionen
Hinzufügen von Dokumenten
Dokumente können direkt vom Scanner, von einer E-Mail oder über das Webinterface hinzugefügt werden. Bei der Integration in Nextcloud funktioniert das Hinzufügen auch über einen Ordner, der mit deiner Nextcloud synchronisiert wird.
OCR: Durchsuchbare Dokumente
OCR steht für Optical Character Recognition und ermöglicht die Suche nach Wörtern in Dokumenten. Die OCR erfolgt automatisch beim Einfügen der Dokumente in Paperless-ngx.
Einfügen verschiedener Formate
Neben PDF-Dokumenten können auch Bilder, Textdateien und Office-Dokumente in Paperless-ngx hochgeladen werden.
Multi User
Es können mehrere Benutzer und Gruppen angelegt werden, so dass Paperless-ngx von mehreren Personen gleichzeitig genutzt werden kann.
Automatisches hinzufügen von Tags, Korrespondenten und Dokumententypen
- Dokumenttypen sind die allgemeine Art des Dokuments, z.B. ein Brief, eine Quittung oder eine Rechnung.
- Korrespondenten sind die Personen oder Institutionen, die mit diesem Dokument zu tun haben. Bei einer Rechnung könnte dies z.B. die entsprechende Firma sein.
- Tags können verwendet werden, um detailliertere Informationen hinzuzufügen. Auf wen bezieht es sich? (z.B. ein bestimmtes Familienmitglied oder ein bestimmter Mitarbeiter), worauf bezieht es sich (z.B. die Finanzierung der neuen Waschmaschine oder die Autoreparatur) und für wann ist die Information relevant (z.B. Steuer für 2023).
Integration in Nextcloud
Bei der Integration geht es darum, dass die Dokumente in Nextcloud und Paperless-ngx identisch sind. Es muss also möglich sein, sowohl in Paperless als auch in Nextcloud auf die gleichen Dokumente zuzugreifen.
Wenn du eine Nextcloud bei PathConnect hast, installieren wir Paperless-ngx auf dem gleichen (virtuellen) Server, auf dem auch deine Nextcloud installiert ist.
Dadurch können die Paperless Ordner als externer Speicher in deine Nextcloud integriert werden.

Zusätzlich kannst du in deiner Nextcloud die App „Paperless“ installieren um auch einzelne Dateien unkompliziert direkt aus der Nextcloud in Paperless-ngx zu laden.
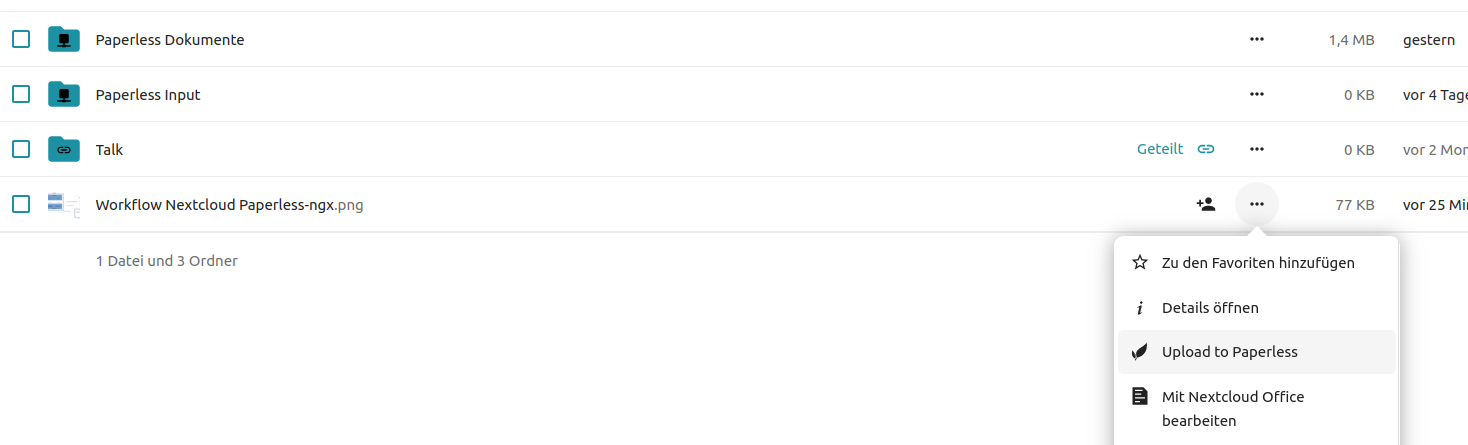
Der Scanner sendet das Dokument in einen Ordner auf deinem Computer. Dieser Ordner wird mit deiner Nextcloud synchronisiert. Paperless greift auf diesen Ordner zu und bearbeitet das Dokument. Anschließend wird es im Medienordner abgelegt, auf den auch die Nextcloud Zugriff hat.
Wenn du deine Nextcloud nicht bei PathConnect hast, muss anstelle des lokalen externen Speichers eine FTP-Verbindung eingerichtet werdenn
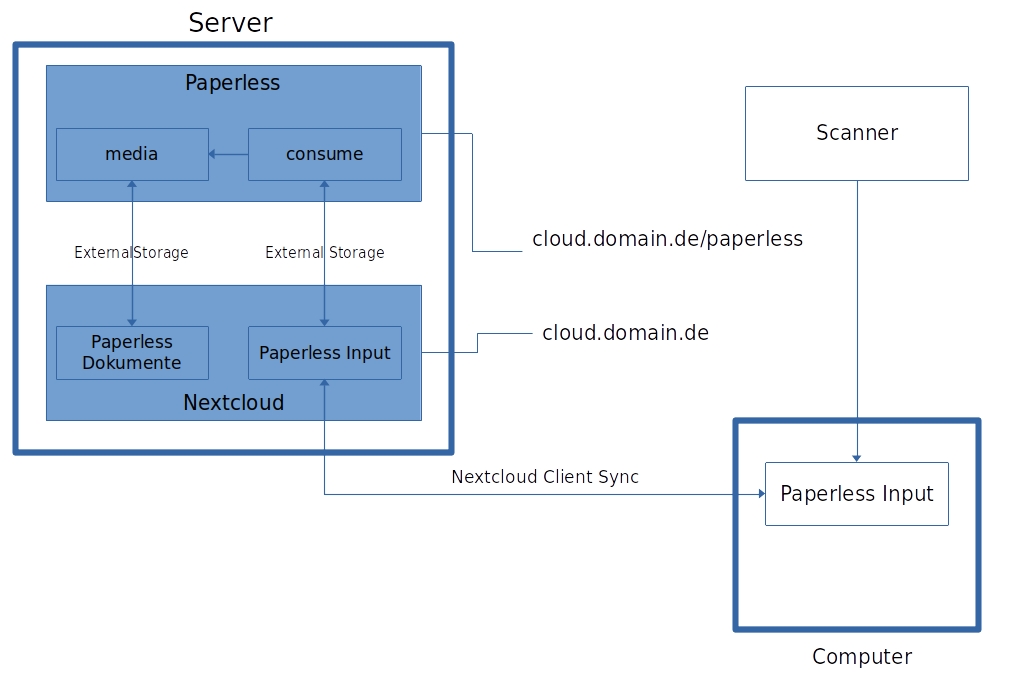
Open Source Software bei PathConnect
Einfach auswählen und loslegen. Wir passen die Software genau an deine Bedürfnisse an, kümmern uns um die Wartung und stehen dir mit persönlichem Support zur Seite. Unser Angebot umfasst eine Vielzahl von Open-Source-Lösungen, die perfekt auf deine Anforderungen zugeschnitten werden können. Genieße den Komfort eines Rundum-Services, der Installation, Anpassungen und Updates beinhaltet, damit du dich voll und ganz auf deine Projekte konzentrieren kannst.